Ko Google Drive preneha delovati, kako naj ugotovite, ali ne deluje za vse ali ste samo vi?
Kar se zdi kot izpad storitve Google Drive, je lahko dejansko težava z vašim računalnikom ali internetom, aplikacijo Google Drive ali celo vašim računom Google.
Čeprav je morda težko natančno ugotoviti, zakaj Google Drive ne deluje, obstaja nekaj načinov, kako precej hitro ugotoviti, ali ne deluje za vse ali je težava nekje na vaši strani.
Če želite več pomoči pri ugotavljanju, ali Google Drive ne deluje za vse ali imate morda kakšno težavo, nadaljujte z branjem.
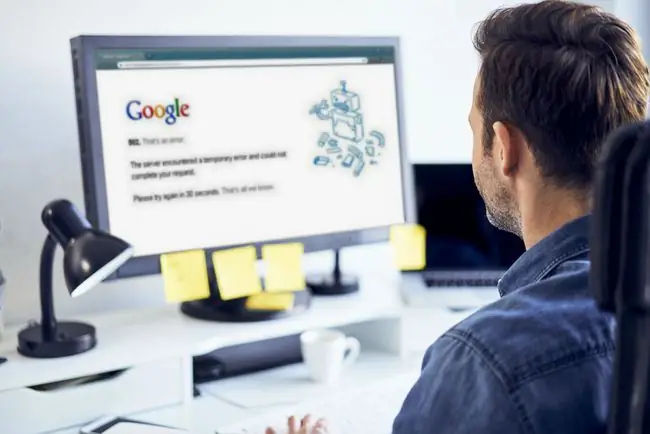
Če vidite sporočilo o napaki Google Drive, je to lahko v pomoč
Ko poskušate dostopati do storitve Google Drive in ne deluje, boste morda videli sporočilo o napaki. Če se to vendarle zgodi, obvezno zapišite sporočilo o napaki, saj vas lahko spravi na pravo pot.
Sporočila o napakah storitve Google Drive niso vedno jasna v smislu razlage težave, vendar vam lahko pomagajo ugotoviti, ali gre za splošen izpad ali je težava morda na vaši strani.
Tukaj je nekaj najpogostejših sporočil o napakah Google Drive:
- Začasna napaka (502): To sporočilo pomeni, da vaši dokumenti začasno niso na voljo, in običajno izgine v nekaj minutah. Počakajte nekaj minut in poskusite znova. V prihodnosti boste morda želeli pomembne dokumente Google Drive sinhronizirati z računalnikom, da boste vedno imeli dostop.
- Poskus vzpostavitve povezave: Najpogostejši vzrok te težave je šibka internetna povezava. Če imate dokumente sinhronizirane z računalnikom, poskusite delati v načinu brez povezave. V nasprotnem primeru si oglejte "Mislim, da Google Drive ne deluje samo zame! Ali lahko kaj storim?" spodaj za stvari, ki jih lahko preizkusite.
- Strežnik Google Drive je naletel na napako: To pomeni, da se vaša aplikacija Google Drive ni uspela povezati z Googlovimi strežniki, težava pa je lahko na vaši ali Googlovi strani. Nadaljujte z naslednjim razdelkom za nasvete za odpravljanje težav.
Če ne vidite nobenega sporočila o napaki, tudi to nekaj pomeni
Če poskušate dostopati do Google Drive in ne vidite Googlovega sporočila o napaki, to pomeni, da je nekaj resno narobe z njihovimi strežniki ali vašo internetno povezavo.
Ko sploh ne prejmete nobenega sporočila o napaki ali vidite napako statusne kode HTTP, morate najprej preveriti, ali si lahko ogledate druga spletna mesta. Če lahko, nadaljujte z naslednjim razdelkom za nasvete za odpravljanje težav.
Če ne vidite sporočila o napaki Google Drive, vidite pa statusno kodo HTTP, vas to lahko usmeri na pravo pot. Najpogostejše so 500 Notranja napaka strežnika, 403 Prepovedano in 404 Ni najdeno, vendar obstajajo številne druge napake statusne kode HTTP, na katere lahko naletite.
Mislim, da je izpad storitve Google Drive za vse! Kako sem lahko prepričan?
Ko sumite, da je morda težava z Google Drive in da težava ni vaša, obstaja več načinov, da ta sum potrdite. Če lahko potrdite, da Google Drive ne deluje za vse, si lahko prihranite veliko časa in glavobola, saj je edina rešitev, da počakate, da Google odpravi težavo.
To so koraki po vrstnem redu, ki bi jih morali narediti, če menite, da Google Drive morda ne deluje za vse, ali če niste povsem prepričani, kje začeti:
-
Preverite nadzorno ploščo Google Workplace Status Dashboard za informacije o težavah ali izpadih, ki jih morda imajo Google Drive in druge Googlove storitve. Če je na nadzorni plošči Google Workspace prikazana rdeča ali oranžna pika, to pomeni, da je prišlo do težave in da boste morali počakati, da jo Google odpravi. Če je poleg Google Drive zelena pika, to pomeni, da storitev deluje dobro.

Image Upoštevajte, da nadzorno ploščo Google Workspace gosti Google, zato morda tudi ne bo na voljo, če ima Google posebej hude težave.
-
Išči googledrivedown na Twitterju. Družbeni mediji so dobro mesto, kjer lahko ugotovite, ali spletna stran ali storitev ne deluje za druge ljudi. Če se drugi ljudje srečujejo z enako težavo kot vi, obstaja velika verjetnost, da jih boste našli, da o tem govorijo na Twitterju s tem hashtagom.

Image Uporabite lahko zgornjo povezavo, da poiščete tvite z ustreznim hashtagom, vendar ne pozabite klikniti Najnovejše, da si ogledate nedavne tvite namesto starejših.
- Končno si lahko ogledate nekaj spletnih mest za detektorje padcev tretjih oseb. Nekatera spletna mesta za preverjanje stanja vključujejo Down For Everyone ali Just Me, Down Detector, Is it Down Right Now?, Outage. Report in CurrentlyDown.com.
Mislim, da Google Drive ne deluje samo zame! Ali lahko kaj storim?
Če ne najdete nobenega dokaza, da imajo drugi ljudje težave z dostopom do Google Drive, obstaja velika verjetnost, da je težava na vaši strani. Večina teh težav je povezanih z vašo omrežno strojno opremo ali ponudnikom internetnih storitev (ISP), vendar pa lahko nekaj stvari preverite sami.
Če menite, da Google Drive deluje za vse, razen za vas, naredite naslednje:
-
Prepričajte se, da obiskujete pravo spletno mesto drive.google.com.
Preden poskusite kar koli drugega, poskusite klikniti zgornjo povezavo do Google Drive. Če deluje, to pomeni, da ste morda poskušali dostopati do neveljavne ali nelegitimne kopije Drive. Posodobite svoje zaznamke in razmislite o spremembi gesla za Google, če menite, da ste morda kadar koli vnesli podatke za prijavo na lažno spletno mesto.
Če poskušate dostopati do Google Drive v telefonu ali tabličnem računalniku, se prepričajte, da imate zakonito Googlovo aplikacijo. Aplikacijo Google Drive za iOS najdete v App Store, za naprave Android pa v Google Play.
-
Ali poskušate uporabljati Google Drive prek spletnega brskalnika v računalniku? Preizkusite aplikacijo Google Drive v telefonu ali tablici. Uradne aplikacije najdete na povezavah v prejšnjem koraku.
Če lahko dostopate do storitve Google Drive prek aplikacije v telefonu ali tabličnem računalniku, to pomeni, da sama storitev Google Drive deluje. Naslednji koraki za odpravljanje težav vam bodo morda pomagali, da bo Google Drive znova deloval v vašem računalniku.
-
Popolnoma zaustavite spletni brskalnik tako, da zaprete vsa okna brskalnika, ki ste jih odprli. Počakajte 30 sekund, odprite eno okno brskalnika in poskusite dostopati do Google Drive.
V nekaterih primerih zapiranje oken brskalnika morda ne bo zaustavilo brskalnika. V tem primeru je ponovni zagon računalnika ali naprave najlažji način, da se prepričate, da se brskalnik dejansko zapre.
- Počistite predpomnilnik brskalnika in znova poskusite dostopati do Google Drive. To je preprost korak, s katerim ne boste izbrisali svojih osebnih podatkov ali shranjenih gesel in odpravite veliko težav, povezanih z brskalnikom.
- Počistite piškotke brskalnika. To je tudi preprost korak, ki lahko odpravi veliko težav, povezanih z brskalnikom, vendar lahko z brisanjem piškotkov odstranite nastavitve po meri in podatke za prijavo na spletnih mestih, ki jih uporabljate.
- Preglejte svoj računalnik za zlonamerno programsko opremo. Nekatera zlonamerna programska oprema učinkovito blokira dostop do določenih spletnih mest in storitev, kot je Google Drive. Če ste okuženi, boste z odstranitvijo zlonamerne programske opreme obnovili dostop.
- Znova zaženite računalnik, če tega še niste storili med prejšnjim korakom.
- Znova zaženite modem in usmerjevalnik. Če imate poleg Google Drive težave z dostopom do drugih spletnih mest in storitev, bo to običajno odpravilo težavo.
Če po vseh naših predlogih še vedno ne morete dostopati do Google Drive, obstaja velika verjetnost, da imate težave z internetom. To je še posebej verjetno, če obstajajo druga spletna mesta ali storitve, do katerih ne morete dostopati.
V nekaterih primerih je lahko težava tako preprosta, kot če imate preveč naprav, povezanih z vašim omrežjem, in nimate dovolj pasovne širine za vse. Vendar se boste za pomoč verjetno morali obrniti na svojega ponudnika internetnih storitev.
Čeprav ni posebej pogosto, obstajajo primeri, ko ne boste mogli dostopati do storitve Google Drive zaradi težav s potjo, ki jo vaš računalnik ali naprava uporablja za povezavo z Googlovimi strežniki. Najboljši način, da to izključite, je, da preklopite na druge strežnike DNS od tistih, ki jih običajno uporabljate. Če niste seznanjeni s strežniki DNS, si oglejte naš vodnik za spreminjanje strežnikov DNS za navodila in naš seznam brezplačnih in javnih strežnikov DNS za različne možnosti, ki jih lahko preizkusite.






