Eden od načinov za ustvarjanje naključnih števil v Excelu je s funkcijo RAND. RAND sam po sebi ustvari omejen obseg naključnih števil, vendar pa lahko z uporabo v formulah z drugimi funkcijami razširite obseg vrednosti, tako da:
- RAND lahko vrnete naključna števila v določenem obsegu, kot sta 1 in 10 ali 1 in 100, tako da podate visoke in nizke vrednosti obsega,
- Izhod funkcije lahko zmanjšate na cela števila tako, da jo kombinirate s funkcijo TRUNC, ki obreže ali odstrani vsa decimalna mesta števila.
Funkcija RAND vrne enakomerno porazdeljeno število, večje ali enako 0 in manjše od 1. Čeprav je normalno, da obseg vrednosti, ki jih ustvari funkcija, opišemo kot od 0 do 1, v resnici je natančneje reči, da je obseg med 0 in 0,999…
Ta navodila veljajo za Excel 2019, 2016, 2013, 2010, Excel Online in Excel za Microsoft 365.
Sintaksa in argumenti funkcije RAND
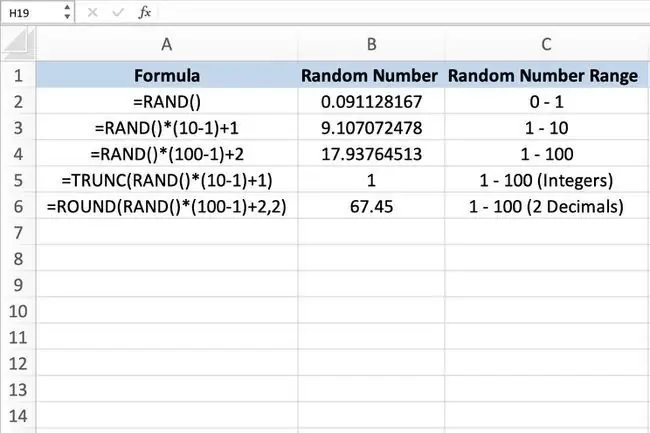
Sintaksa funkcije se nanaša na postavitev funkcije in vključuje ime funkcije, oklepaje, ločila z vejicami in argumente. Sintaksa za funkcijo RAND je:
=RAND()
Za razliko od funkcije RANDBETWEEN, ki zahteva podajanje argumentov visokega in nizkega razreda, funkcija RAND ne sprejema argumentov.
Na zgornji sliki si lahko ogledate več primerov funkcij RAND.
- Prvi primer (vrstica 2) sam vnese funkcijo RAND.
- Drugi primer (vrstici 3 in 4) ustvari formulo, ki ustvari naključno število med 1 in 10 ter 1 in 100.
- Tretji primer (vrstica 5) generira naključno celo število med 1 in 10 z uporabo TRUNC funkcije.
- Zadnji primer (vrstica 6) uporablja funkcijo ROUND za zmanjšanje števila decimalnih mest za naključna števila.
Generiranje številk z RAND
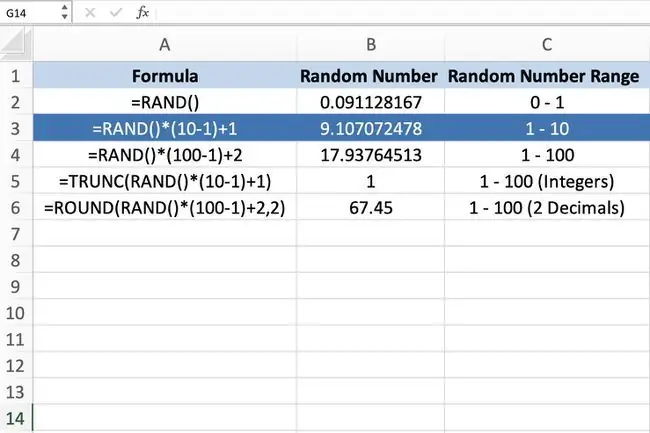
Ponavljam, ker funkcija RAND ne sprejema argumentov, jo lahko vnesete tako, da kliknete celico in vnesete =RAND(), kar povzroči naključno število med 0 in 1 v celici.
Generiraj številke znotraj obsega
Splošna oblika enačbe, ki se uporablja za ustvarjanje naključnega števila znotraj določenega obsega, je:
=RAND()(visoko-nizko)+nizko
Visoka in Nizka označujeta zgornjo in spodnjo mejo želenega obsega števil. Če želite na primer ustvariti naključno število med 1 in 10, v celico delovnega lista vnesite naslednjo formulo:
=RAND()(10-1)+1
Ustvarjanje naključnih celih števil z RAND
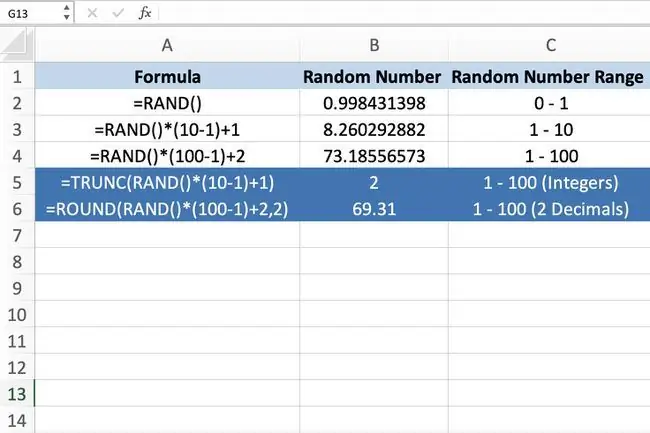
Če želite vrniti celo število - celo število brez decimalnega dela - je splošna oblika enačbe:
=TRUNC(RAND()(High-Low)+Low)
Namesto da odstranimo vsa decimalna mesta s funkcijo TRUNC, lahko uporabimo naslednjo funkcijo ROUND v povezavi z RAND za zmanjšanje števila decimalnih mest v naključnem številu na dve.
=OKROGLO(RAND()(visoka-nizka)+nizka, decimalke)
Funkcija RAND in volatilnost
Funkcija RANDje ena od Excelovih spremenljivih funkcij; to pomeni, da:
- Funkcija znova izračuna in ustvari novo naključno število vsakič, ko kdor koli spremeni delovni list, vključno z dejanji, kot je dodajanje novih podatkov.
- Vsaka formula, ki je neposredno ali posredno odvisna od celice, ki vsebuje nestanovitno funkcijo, se prav tako znova izračuna vsakič, ko nekdo naredi spremembo v delovnem listu.
- V delovnih listih ali delovnih zvezkih, ki vsebujejo velike količine podatkov, bodite previdni pri uporabi nestanovitnih funkcij, ker lahko upočasnijo odzivni čas programa zaradi pogostosti ponovnih izračunov.
Funkcijo RAND lahko tudi prisilite, da ustvari nova naključna števila, ne da bi naredili druge spremembe na delovnem listu, tako da pritisnete tipko F9 na tipkovnici. To dejanje prisili v ponovni izračun celotnega lista, vključno z vsemi celicami, ki vsebujejo funkcijo RAND.
Uporabite lahko tudi tipko F9, da preprečite, da bi se naključna številka spremenila vsakič, ko nekdo spremeni delovni list:
- Kliknite celico delovnega lista, kjer želite, da se nahaja naključna številka.
- Vnesite funkcijo =RAND() v vrstico s formulami nad delovnim listom.
- Pritisnite tipko F9, da spremenite funkcijo RAND v statično naključno število.
- Pritisnite tipko Enter na tipkovnici za prikaz naključne številke v izbrani celici.
- Zdaj pritisk F9 ne bo vplival na naključno število.






