Kaj morate vedeti
- Če želite namestiti pisavo iz mape, odprite mapo, ki vsebuje pisavo, vendar ne odprite datoteke pisave.
- Nato odprite Nadzorna plošča, dvokliknite Fonts, nato povlecite datoteko pisave v Fontsmapa.
- Če želite namestiti pisavo neposredno iz datoteke pisave, z desno miškino tipko kliknite ali dvokliknite datoteko pisave in izberite Namesti.
Ta članek pojasnjuje, kako namestiti pisave TrueType in OpenType v Windows 10, 8 in 7 iz mape s pisavami ali neposredno iz datoteke s pisavami. Morda ste prenesli pisave s spletnega mesta ali imate CD, poln pisav, vendar pisav ne morete uporabljati, dokler jih ne namestite v računalnik z operacijskim sistemom Windows.
Kako namestiti pisave v mapo s pisavami
Če ste prenesli pisavo kot datoteko ZIP, jo ekstrahirajte, preden dostopate do mape Fonts.
-
V sistemu Windows odprite mapo s pisavo, ki jo želite namestiti, vendar ne odpirajte datoteke.
Pisave TrueType imajo končnico TTF in ikono strani s pasjim ušesom z dvema prekrivajočima se črkama T. Pisave OpenType imajo razširitev TTF ali OTF in majhno ikono O. Pisave TrueType in OpenType zahtevajo samo te datoteke TTF in OTF za namestitev in uporabo pisav.

Image - Odprite nadzorno ploščo.
-
Dvokliknite mapo Fonts.

Image -
Vrnite se v mapo s pisavo, ki jo želite namestiti. Izberite datoteko pisave in jo povlecite v mapo Fonts. Spustite datoteko s pisavo kamor koli v glavno območje okna mape.

Image -
Počakajte, da se pisava namesti.

Image - Zaprite mape. Pisava je zdaj na voljo za uporabo v vašem računalniku.
Kako namestiti pisavo iz datoteke s pisavami
Drug način namestitve pisave v Windows je, da to storite neposredno iz razpakirane datoteke s pisavami.
-
Pomaknite se do razpakirane datoteke s pisavami v vašem računalniku.

Image -
Z desno miškino tipko kliknite datoteko in izberite Namesti.

Image - Ko se pisava konča z namestitvijo, jo lahko začnete uporabljati.
V sistemu Windows 10 lahko tudi dvokliknete datoteko pisave, da jo odprete, in izberete Namesti, da jo namestite samodejno.
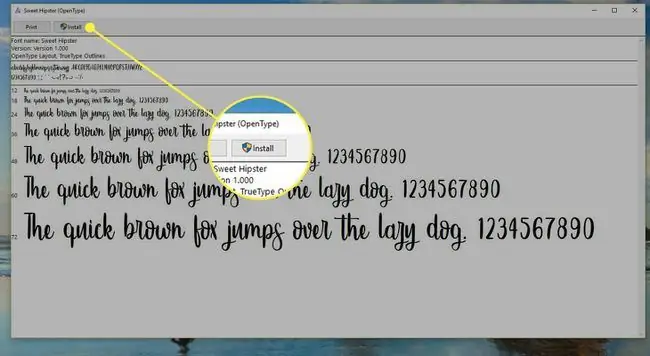
Če se med nameščanjem pisav v sistemu Windows izvajajo programi, boste morda morali zapreti programe in znova zagnati računalnik, da bodo nove pisave na voljo v meniju s pisavami.






