Član foruma želi vedeti, kako ustvariti obrise oblik s programom Photoshop Elements. BoulderBum piše: "Poznam orodje za oblikovanje, vendar lahko ustvarim samo trdno obliko. Mora obstajati način, da narišem le obris oblike! Navsezadnje se obris pojavi, ko oblika je izbrano… Ali je mogoče?"
Z veseljem povemo, da je to mogoče, čeprav postopek sploh ni očiten! Za začetek poglejmo naravo oblik v Photoshop Elements.
Narava oblik v Photoshop Elements
V Photoshop Elements so oblike vektorske grafike, kar pomeni, da so ti predmeti sestavljeni iz črt in krivulj. Ti predmeti so lahko sestavljeni iz črt, krivulj in oblik z atributi, ki jih je mogoče urejati, kot so barva, polnilo in oris. Spreminjanje atributov vektorskega objekta ne vpliva na sam objekt. Poljubno število atributov objekta lahko spremenite brez uničenja osnovnega objekta. Predmet je mogoče spremeniti ne samo s spreminjanjem njegovih atributov, temveč tudi z oblikovanjem in preoblikovanjem z uporabo vozlišč in krmilnih ročic.
Ker so razširljive, so vektorske slike neodvisne od ločljivosti. Velikost vektorskih slik lahko poljubno povečate in zmanjšate, vaše črte pa bodo ostale jasne in ostre, tako na zaslonu kot v tisku. Pisave so vrsta vektorskega predmeta.
Druga prednost vektorskih slik je, da niso omejene na pravokotno obliko, kot so bitne slike. Vektorske predmete lahko postavite preko drugih predmetov in spodnji objekt bo prikazan skozi.
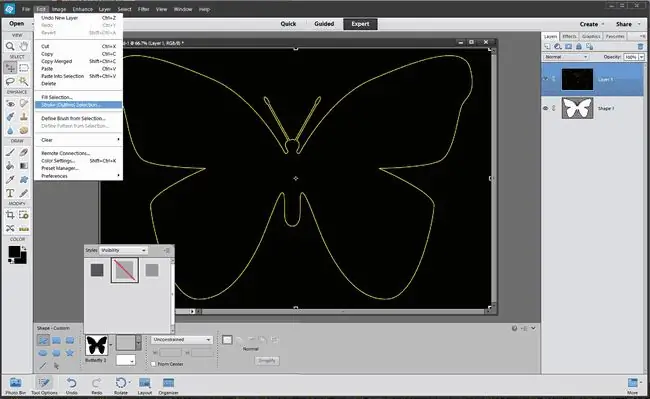
Te vektorske grafike so neodvisne od ločljivosti - to pomeni, da jih je mogoče prilagoditi na poljubno velikost in natisniti v kateri koli ločljivosti, ne da bi pri tem izgubili podrobnosti ali jasnost. Lahko jih premikate, jim spreminjate velikost ali spremenite, ne da bi pri tem izgubili kakovost grafike. Ker računalniški monitorji prikazujejo slike v mreži slikovnih pik, so vektorski podatki prikazani na zaslonu kot slikovne pike.
Kako narisati obris oblike s Photoshop Elements
V Photoshop Elements so oblike ustvarjene v slojih oblik. Sloj oblike lahko vsebuje eno ali več oblik, odvisno od izbrane možnosti območja oblike. Izberete lahko več kot eno obliko v plasti.
- Izberite orodje za obliko po meri.
-
V možnostni vrstici izberite obliko po meri iz palete oblik. V tem primeru uporabljamo 'Butterfly 2' iz privzetih oblik v Elements 2.0.
- Kliknite poleg Slog, da se prikaže paleta slogov.
- Kliknite majhno puščico v zgornjem desnem kotu palete slogov.
- Izberite vidnost v meniju in izberite slog skrij iz palete slogov.
- Kliknite v oknu dokumenta in povlecite obliko. Oblika ima obris, vendar je to le indikator poti in ne pravi obris iz slikovnih pik. To pot bomo pretvorili v izbor in ga nato obrisali.
- Prepričajte se, da je vaša paleta plasti vidna (izberite Window > Layers, če ni), nato Ctrl + Click (uporabniki Maca Cmd+ Click) na shape layer Zdaj se bo obris poti začel lesketati. To je zato, ker izbirna oznaka prekriva pot, zato je videti nekoliko čudno.
-
Kliknite gumb nova plast na paleti slojev. Izbirni okvir bo zdaj videti normalno.
- Pojdi na Edit > Stroke.
- V pogovornem oknu poteze izberite width, color inlokacija za oris. V tem primeru smo izbrali 2 slikovni piki, svetlo rumeno in sredino.
- Zdaj lahko izbrišete plast oblike - ni več potrebna.
Prekliči izbiro
Koraki za Photoshop Elements 14
- Narišite obliko metulja in jo napolnite s črno.
- Izrišite svojo obliko in enkrat kliknite na plast oblike.
- Kliknite Poenostavi, ki spremeni obliko v vektorski predmet.
- Izberi Edit > Izbira črte (oris).
- Ko se odpre plošča Stroke izberite barvo črte in širino črte.
- Kliknite OK. Vaš metulj ima zdaj obris.
- Preklopite na orodje za hitro izbiro ter kliknite in povlecite skozi Barva polnila.
- Pritisnite Delete in dobili boste oris.
Namigi
- Obrobljena oblika je na lastni plasti, tako da jo lahko premikate neodvisno.
- Obrisana oblika ni vektorski predmet, zato je ni mogoče spreminjati brez izgube kakovosti.
- Raziščite druge sloge oblik, ki so na voljo z Elementi iz menija.






