Iskalnik za macOS uporablja sistemski vgrajeni pripomoček Archive Utility za izvajanje stiskanja (arhiviranja) in razširitve datotek v ozadju, ne da bi odprl okno za sam pripomoček. Zanaša se na več vnaprej konfiguriranih privzetih nastavitev: Finder, kot je nameščen, vedno uporablja format ZIP in arhive vedno shrani v isto mapo kot izvirnik. Te privzete nastavitve lahko spremenite za malo več nadzora nad formatom arhiva, kaj se zgodi z izvirnimi datotekami in kje so shranjene razširjene ali stisnjene datoteke, tako da neposredno uporabite Archive Utility.
Tukaj opisani postopki in posnetki zaslona veljajo za macOS 10.15 (Catalina), vendar so podobni v starejših različicah macOS in OS X.
Zaženi nastavitve pripomočka za arhiviranje
Arhivski pripomoček boste našli v sistemski mapi vašega računalnika na /System/Library/CoreServices/Applications (ali na /System/Library/CoreServicesv različicah pred Yosemite).
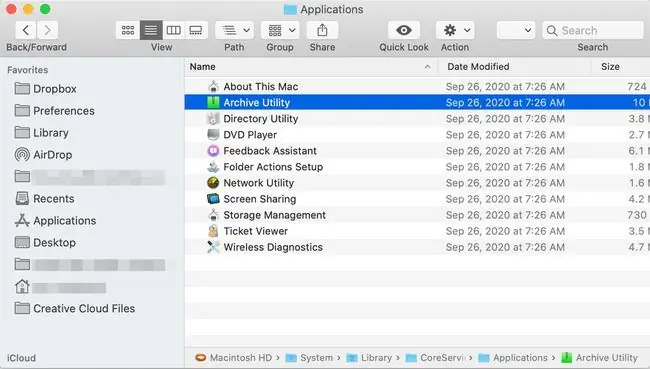
Poiščite "Archive Utility" v iskalni vrstici Finderja, da ga hitro najdete. Druga možnost je, da odprete iskanje Spotlight s pritiskom Command + preslednica.
Archive Utility se odpre brez prikaza okna; namesto tega je na vrhu zaslona samo niz menijev. Če želite spremeniti privzete nastavitve pripomočka, odprite Archive Utility > Preferences.
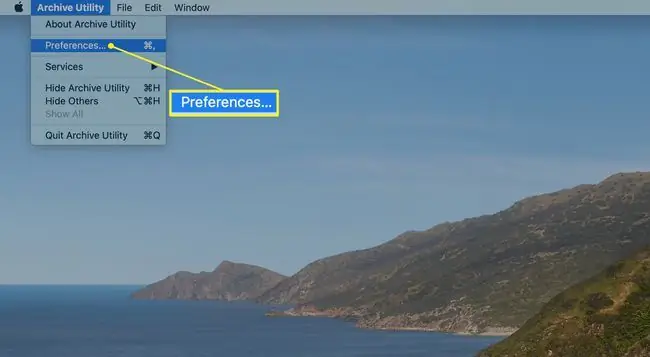
Upravljanje nastavitev pripomočka za arhiviranje
Okno Preferences je razdeljeno na dva dela: enega za razširitev datotek in drugega za njihovo stiskanje.
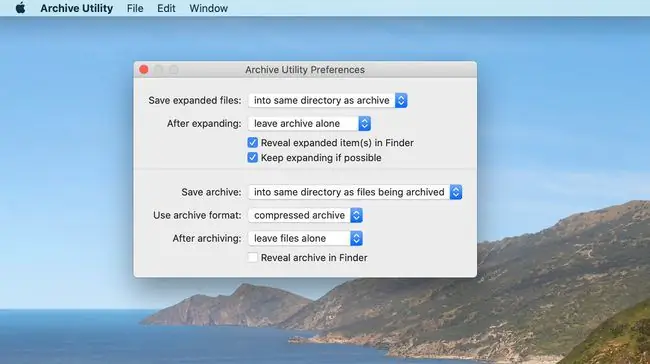
Možnosti razširitve
Možnosti za razširitev datotek so:
Shrani razširjene datoteke: Izberite, kam želite shraniti razširjene datoteke na vašem Macu. Privzeta lokacija je ista mapa, v kateri je arhivirana datoteka, ki jo razširjate. Če želite spremeniti cilj za vse razširitve datotek, kliknite puščice na desni in se pomaknite do želene ciljne mape.
Po razširitvi: To določa, kaj se zgodi z izvirno datoteko po razširitvi. Privzeto dejanje je, da pustite arhivsko datoteko na njeni trenutni lokaciji (pusti arhiv pri miru), lahko pa v spustnem meniju izberete, da namesto tega premaknete arhivsko datoteko v koš, izbrišete arhiv ali premaknite arhivsko datoteko v določeno mapo. Če izberete zadnjo možnost, boste preusmerjeni na ciljno mapo. Ne pozabite, da bo ta mapa uporabljena kot ciljna lokacija za vse arhivirane datoteke, ki jih razširite. Svoj izbor lahko kadar koli spremenite, vendar je običajno preprosteje izbrati eno lokacijo in se je držati.
Razkrij razširjen(e) element(e) v Finderju: Ko je izbrana, ta možnost povzroči, da Finder označi datoteke, ki ste jih razširili. To je lahko priročno, če imajo datoteke v arhivu drugačna imena od tistih, ki ste jih pričakovali.
Nadaljuj z razširjanjem, če je to mogoče: To polje je privzeto potrjeno in sporoča programu Archive Utility, naj še naprej razširja predmete, ki jih najde v arhivu. To je koristno, če arhiv vsebuje druge arhive.
Možnosti stiskanja
Nastavljive možnosti za stiskanje so:
Shrani arhiv: ta spustni meni nadzira, kam se shrani arhivska datoteka po stiskanju izbranih datotek. Privzeto je, da se arhivska datoteka ustvari v isti mapi, kjer se nahajajo izbrane datoteke. Če želite, izberite možnost Into, da izberete ciljno mapo za vse ustvarjene arhive.
Arhivski format: Archive Utility podpira tri formate stiskanja.
- Stisnjen arhiv, ki je enak metodi stiskanja UNIX, imenovani cpgz.
- Navadni arhiv, v svetu UNIX znan tudi kot cpio. Ta metoda dejansko ne izvaja nobenega stiskanja; namesto tega samo ustvari vsebniško datoteko, sestavljeno iz vseh izbranih datotek.
- ZIP je zadnja možnost, ki jo pozna večina uporabnikov Maca. To je standardni format ZIP, ki se že leta uporablja v računalnikih Mac in Windows.
Po arhiviranju: Ko končate arhiviranje datotek, jih lahko pustite pri miru, kar je privzeta možnost; premaknite datoteke v koš; izbrišite datoteke; ali premaknite datoteke v mapo po vaši izbiri.
Razkrij arhiv v Finderju: Ko je označeno, bo to polje povzročilo, da bo arhivska datoteka označena v trenutnem oknu Finderja.
Možnosti, ki jih nastavite, veljajo le, ko ročno odprete Archive Utility za razširitev ali stiskanje datotek. Stiskanje in razširitev na podlagi iskalnika vedno uporablja tovarniško privzete možnosti, ne glede na to, kako nastavite nastavitve.
Uporabite pripomoček za arhiviranje za stiskanje datotek
Zaženite Archive Utility, če še ni odprt.
-
Izberite File v menijski vrstici Archive Utility in izberite Create Archive.

Image - Odpre se okno, s katerim se lahko pomaknete do mape, ki vsebuje elemente, ki jih želite stisniti. Izberite in kliknite Arhiv.
Uporabite arhivski pripomoček za razširitev obstoječega arhiva
-
Izberite File v menijski vrstici Archive Utility in izberite Expand Archive.
- Odpre se okno, s katerim se lahko pomaknete do mape, ki vsebuje arhiv, ki ga želite razširiti. Izberite in kliknite Razširi.






