Microsoft PowerPoint je predstavitveni program za diaprojekcije, ki ga je leta 1987 za računalnik Macintosh razvilo podjetje Forethought, Inc., leta 1990 pa ga je kupil Microsoft. Microsoft je izdal več posodobljenih različic, od katerih vsaka ponuja več funkcij in vključuje boljšo tehnologijo kot prej. Najnovejša različica Microsoft PowerPointa je na voljo v Microsoft 365.
Ali potrebujete PowerPoint?
Programska oprema za predstavitve je najpreprostejši način za ustvarjanje in prikazovanje diapozitivov, ki ste jih verjetno videli na sestankih ali v razredu.
Na voljo je več brezplačnih možnosti, vključno z LibreOffice, Apache OpenOffice in SlideDog. Če pa morate pri predstavitvi sodelovati z drugimi, se integrirati z drugimi Microsoftovimi programi (kot je Microsoft Word) ali ustvariti predstavitev, ki si jo lahko ogleda kdorkoli, kupite Microsoft PowerPoint.
Če integracija z drugimi Microsoftovimi programi ni pomembna, ima Google Workspace predstavitveni program, imenovan Slides, ki omogoča odlično sodelovanje z drugimi.
Microsoft PowerPoint ima vse funkcije, ki jih potrebujete za ustvarjanje predstavitev. Začnete lahko s prazno predstavitvijo ali izbirate med različnimi vnaprej konfiguriranimi predstavitvami (imenovanimi predloge). Predloga je datoteka, sestavljena z uporabljenimi slogi in dizajni. Ta možnost omogoča enostaven način za začetek PowerPointa z enim klikom.
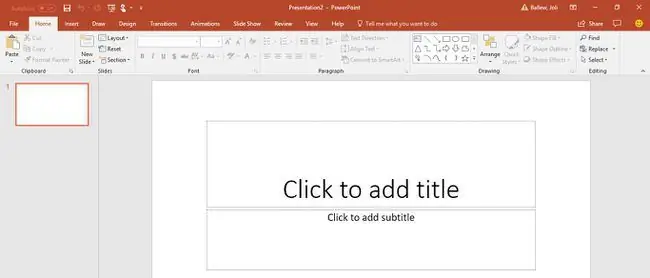
Prav tako lahko vstavljate slike in videe iz računalnika in interneta, rišete oblike ter ustvarjate in vstavljate vse vrste grafikonov. PowerPoint ponuja številne načine za prehod med diapozitivi in animiranje elementov na katerem koli diapozitivu.
Kaj je PowerPoint predstavitev?
Predstavitev v PowerPointu je skupina diapozitivov, ki jih ustvarite od začetka ali predloge, ki vsebuje informacije, ki jih želite dati v skupno rabo. Predstavitev pogosto pokažete drugim v pisarniškem okolju, na primer na prodajnem sestanku, lahko pa ustvarite tudi diaprojekcije za poroke in rojstne dneve.
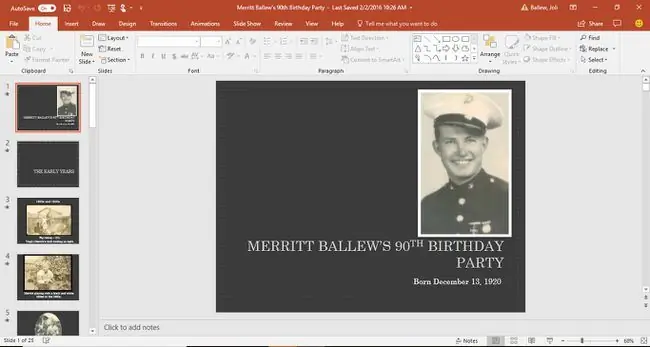
Ko prikažete predstavitev občinstvu, PowerPoint diapozitivi zavzamejo celoten zaslon predstavitve.
Ali imate Microsoft PowerPoint?
Veliko (vendar ne vsi) računalnikov z operacijskim sistemom Windows ima nameščen Microsoft Office. To pomeni, da morda imate različico programa Microsoft PowerPoint.
Če želite preveriti, ali imate v napravi Windows nameščen Microsoft PowerPoint:
-
Iz okna Search v opravilni vrstici (Windows 10), Začetnega zaslona (Windows 8.1) ali izSearch okno v meni Start (Windows 7), vnesite PowerPoint in pritisnite Enter.

Image -
Upoštevajte rezultate.

Image
Če želite izvedeti, ali imate različico PowerPointa v računalniku Mac, jo lahko poiščete na več načinov.
-
Poiščite ga v stranski vrstici Finderja pod Applications tako, da izberete Go > Applications.

Image -
Ali izberite povečevalno steklo v zgornjem desnem kotu zaslona vašega Maca in v iskalno polje, ki se prikaže, vnesite PowerPoint.

Image
Kje dobiti Microsoft PowerPoint
PowerPoint lahko kupite na dva načina:
- Naročanje na Microsoft 365.
- Nakup zbirke Microsoft Office neposredno na Microsoftovem spletnem mestu.
Microsoft 365 je mesečna naročnina, medtem ko za Office Suite plačate samo enkrat.
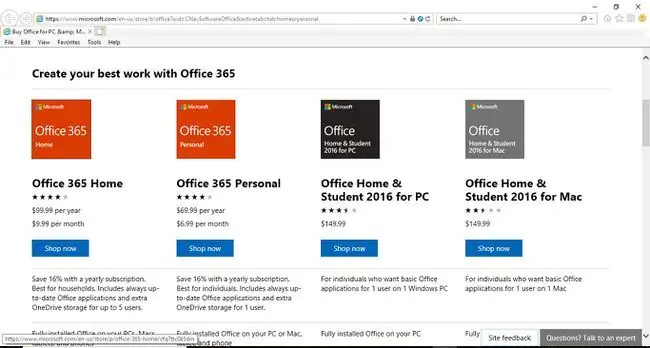
Če ne želite ustvarjati predstavitev, ampak želite samo videti, kaj so ustvarili drugi, uporabite PowerPoint Online za brezplačen ogled.
Nekateri delodajalci, šole in univerze ponujajo Microsoft 365 brezplačno svojim zaposlenim in študentom.
Zgodovina PowerPointa
V preteklih letih je bilo veliko različic zbirke Microsoft Office. Nižji cenovni paketi so vključevali le osnovne aplikacije (pogosto Word, PowerPoint in Excel). Višji cenovni paketi so vključevali nekatere ali vse od njih (Word, PowerPoint, Excel, Outlook, OneNote, SharePoint, Exchange, Skype in več). Te izdaje zbirke so imele imena, kot so Home and Student, Personal ali Professional.
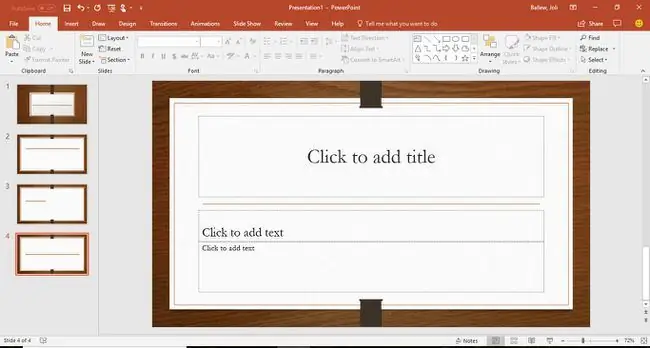
PowerPoint je vključen ne glede na to, katero različico zbirke Microsoft Office gledate.
Tu so najnovejše zbirke Microsoft Office, ki vsebujejo tudi PowerPoint:
- PowerPoint Online in PowerPoint 365 sta na voljo in se redno posodabljata v Microsoft 365.
- PowerPoint 2019 je na voljo v sistemu Office 2019.
- PowerPoint 2016 je bil na voljo v Officeu 2016.
- PowerPoint 2013 je bil na voljo v Officeu 2013.
- PowerPoint 2010 je bil na voljo v Officeu 2010.
- PowerPoint 2007 je bil vključen v Office 2007.
- PowerPoint 2003 je bil vključen v Office 2003.
- PowerPoint 2002 je bil vključen v Office XP.
PowerPoint je na voljo tudi za linijo računalnikov Macintosh, pa tudi za pametne telefone in tablice.
FAQ
Kako narediš PowerPoint predstavitev?
Najlažji način za začetek nove PowerPoint predstavitve je uporaba predloge. Microsoft jih ponuja različne v različnih priložnostnih in profesionalnih tonih. Izberite eno in zamenjajte nadomestno besedilo in slike s svojimi.
Kako vstavite glasbo v PowerPoint predstavitev?
Pojdite na zavihek Insert in izberite Audio > Audio on My PC za predvajanje glasbe med diapozitivi v predstavitev Poiščite glasbeno datoteko, ki jo želite uporabiti, nato izberite Insert Izberite ikono zvoka, pojdite na zavihek Predvajanje in izberite Predvajaj v ozadju
Kako izdelate PowerPoint predloge?
Če želite shraniti trenutno predstavitev kot predlogo, pojdite na Datoteka > Shrani kot. Kliknite Prebrskaj, nato izberite PowerPoint predloga s seznama možnosti Shrani kot vrsto. Dajte novi predlogi ime datoteke in izberite Shrani.
Kako stisnete datoteko PowerPoint?
Če želite svoje predstavitve pomanjšati, stisnite slike, ki jih uporabljate v njih. Izberite sliko, da se prikaže zavihek Picture Format. Pojdite na ta zavihek in izberite Compress Pictures (je v skupini Adjust). Tu imate nekaj možnosti: Počistite polje Uporabi samo za to sliko, da bodo spremembe veljale za vse slike v predstavitvi. Izberete lahko tudi Izbriši obrezana področja slik, vendar slik ne morete povrniti v prvotno velikost. Na koncu izberite Uporabi privzeto ločljivost v razdelku Ločljivost.






