Namizje Mac-a običajno zbira datoteke in mape z neverjetno hitrostjo, kar povzroči neurejeno namizje. Desktop Stacks, funkcija, predstavljena z macOS Mojave, lahko organizira, razbremeni in izboljša vaš potek dela.
Namizni nizi
Zdaj Stacks ni nova funkcija; obstajajo, odkar jih je OS X Leopard dodal kot način za organiziranje več datotek v eno ikono Dock. Z Dock Stacks lahko ustvarite sklade, ki vsebujejo nedavne aplikacije, dokumente, slike, skoraj vse, kar želite.
Desktop Stacks prevzame idejo Dock Stacks kot orodja za organiziranje in jo uporabi za vse datoteke na namizju. Zaokrožite vso navlako na namizju in jo postavite v več skladov, od katerih vsak vsebuje povezane datoteke.
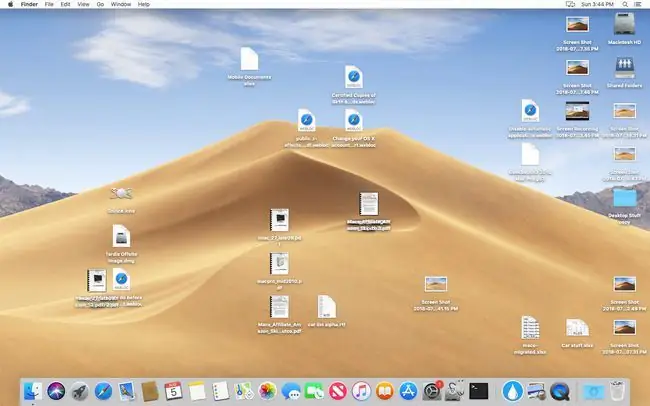
Namizni skladi, kot so njihovi primerki Dock Stacks, se lahko odprejo za prikaz njihove vsebine, kar vam omogoča delo z datotekami v njih. Način organiziranja ali način združevanja datotek lahko nastavite tako, da ustreza vašim potrebam.
Vklop ali izklop skladov namizja
Omogočanje ali onemogočanje namiznih skladov:
-
Kliknite ali tapnite enkrat na namizju, da ga izberete in postavite na ospredje.
- V menijski vrstici izberite View > Use Stacks.
-
Menijskemu elementu Uporabi sklade bo dodana kljukica, ki označuje, da so skladi vklopljeni.
Ista opravila lahko izvedete tudi tako, da z desno miškino tipko kliknete namizje in v pojavnem meniju izberete Uporabi sklade.
Sklade lahko izklopite tako, da drugič izberete element menija Uporabi sklade, kar povzroči odstranitev kljukice in vse datoteke v skladih razpršene na namizje.
Če so vklopljeni skladi, bodo vse datoteke na vašem namizju razvrščene v več nizov, organiziranih glede na vrsto datoteke. Vse slikovne datoteke bodo v enem skladu, filmi v drugem, PDF-ji v tretjem in preglednice v četrtem. To je privzeti način razvrščanja vrste.
Izbirate lahko med več načini razvrščanja.
Nastavi združevanje skladov
Skupine se privzeto razvrstijo glede na vrsto datoteke, ki jo vsebujejo. Obstajajo pa dodatne možnosti združevanja. Če želite spremeniti način razvrščanja skladov, se prepričajte, da so skladi vklopljeni in nato:

Image - Enkrat kliknite ali tapnite namizje, da zagotovite, da je namizje skrajno spredaj.
- V meniju Pogled izberite Združi sklade po.
-
Meni se bo razširil in prikazal možnosti skupine:
- Prijazen
- Datum zadnjega odprtja
- Dodan datum
- Datum spremembe
- Datum ustvarjanja
- Oznake
-
Izberite, kako želite združiti nize. Ko izberete svojo izbiro, bodo skladi na namizju razvrščeni po skupinah, ki ste jih izbrali.
Isto nalogo lahko izvedete tudi tako, da kliknete z desno miškino tipko na namizju in izberete Združi sklade po.
Spodnja vrstica
Skupine so postavljene vzdolž skrajnega desnega roba namizja in so prikazane kot skupina ikon datotek, ki so naložene ena na drugo.
Odpiranje sklada
Če želite odpreti sklad, enkrat kliknite ali se ga dotaknite. Sklad se bo odprl in prikazal vse priložene datoteke. Datoteke, ki sestavljajo sklad, lahko začasno potisnejo druge elemente namizja na nove položaje na namizju. Ti elementi se bodo vrnili na svoje običajne lokacije, ko zaprete sklad.
Elemente v skladu je mogoče manipulirati tako kot z vsako drugo datoteko; dvoklik ali dotik odpre datoteko v njeni privzeti aplikaciji. Če enkrat kliknete ali tapnete datoteko in nato pritisnete preslednico, boste lahko hitro pogledali datoteko. Iskalnik lahko uporabite za kopiranje, brisanje ali premikanje katere koli datoteke znotraj sklada.
Zavedajte se, če premaknete datoteko iz sklada na namizje, bo razvrščena nazaj znotraj sklada, dokler je omogočena možnost pogleda Uporabi sklade.
Spodnja vrstica
Odprti skladi imajo navzdol obrnjeno ikono ševrona. Kliknite ali tapnite ševron, da zaprete sklad, s čimer se vse datoteke, ki so del sklada, vrnejo nazaj v sklad.
Čiščenje namizja
Skladi vam omogočajo, da takoj počistite neurejeno namizje, vendar uporabniku nalagajo malo discipline. Ko so namizni skladi omogočeni, se uporablja togo omrežje, kamor lahko na namizje postavite datoteke in mape. Večinoma ne boste mogli premikati elementov na namizju, medtem ko so skladi v uporabi.






