Lokalni tiskalniki se povežejo z računalnikom Mac prek Applove brezžične tehnologije AirPrint ali s kablom USB. Preprost način za dodajanje tiskalnika v vaš Mac je nakup tiskalnika, združljivega z AirPrint. Tiskalniki, ki so združljivi z AirPrint, se samodejno povežejo z omrežjem in ne potrebujejo skoraj nobene nastavitve. Če v dokumentaciji ali embalaži vašega tiskalnika piše, da je združljiv z AirPrint, lahko deluje z vašim računalnikom Mac.
Vsi tiskalniki USB niso združljivi z računalniki Mac. Preverite dokumentacijo, da potrdite, da je vaš tiskalnik združljiv. Če je, se tudi samodejno poveže z računalnikom Mac, čeprav nastavitev zahteva nekaj dodatnih korakov.
Informacije v tem članku veljajo za računalnike Mac z macOS Catalina (10.15) prek OS X Mavericks (10.9).
Dodajte tiskalnik, združljiv z AirPrint, v Mac
Nastavitev ni potrebna, če je tiskalnik, združljiv z AirPrint, povezan v isto omrežje Wi-Fi kot vaš Mac.

Če želite izvedeti, ali je vaš tiskalnik povezan z računalnikom Mac prek AirPrint, vklopite tiskalnik, odprite dokument v računalniku Mac in izberite Datoteka > Print iz menijske vrstice. Če se ime tiskalnika pojavi poleg Printer, vam ni treba narediti več.
Kako dodati tiskalnik v Mac
Če se ime tiskalnika ne pojavi poleg Tiskalnik, morate dodati tiskalnik v Mac. Kliknite puščico v polju Printer in izberite Dodaj tiskalnik.
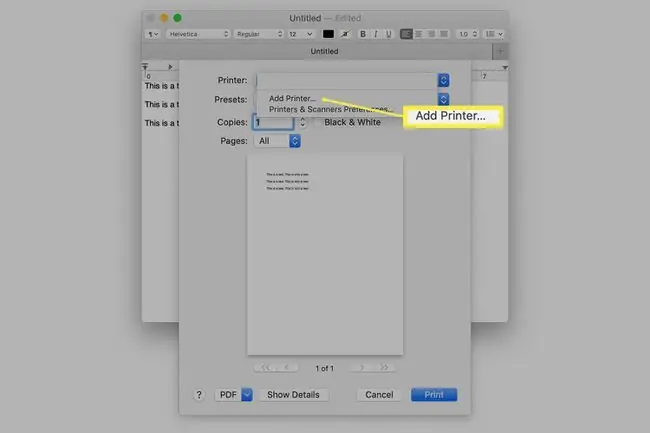
Izberite svoj tiskalnik s seznama tiskalnikov, ki jih Mac vidi, nato kliknite Dodaj.
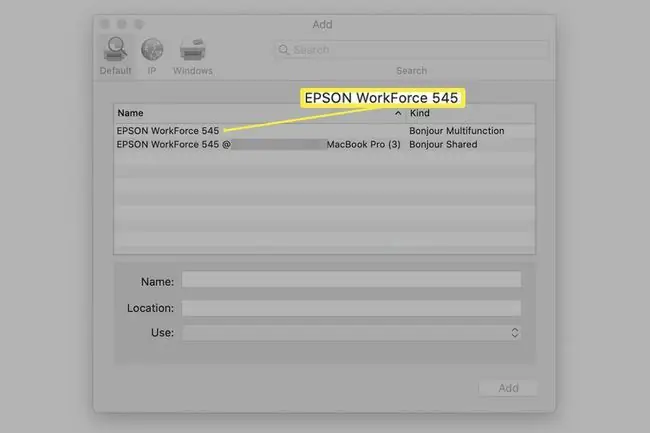
Sistem za podporo tiskalnikom Mac je robusten. Če imate tiskalnik AirPrint, vam ni treba preverjati sistemskih posodobitev. OS X in macOS imata številne gonilnike za tiskalnike drugih proizvajalcev. Apple samodejno vključi posodobitve gonilnikov tiskalnika v svojo storitev posodabljanja programske opreme.
Ker operacijski sistem vključuje večino tiskalniških gonilnikov, ki jih potrebujejo uporabniki Macov, ne nameščajte gonilnikov, ki so bili priloženi tiskalniku. Večina proizvajalcev tiskalnikov to omenja v svojih navodilih za namestitev. Če pa ste navajeni nameščati gonilnike za zunanje naprave, lahko pomotoma namestite zastarele gonilnike.
Dodajanje tiskalnika USB v Mac
Združljive tiskalnike USB je skoraj tako enostavno namestiti na Mac kot tiskalnike AirPrint.
- Posodobite programsko opremo na vašem Macu, tako da bo Mac imel na voljo najnovejše gonilnike tiskalnika.
- Naložite tiskalnik s papirjem in črnilom ali tonerjem ter ga povežite z računalnikom Mac. Nato vklopite tiskalnik.
- Povežite tiskalnik z računalnikom Mac s kablom USB, ki ste ga dobili s tiskalnikom.
- Prenesite katero koli novo programsko opremo, ki jo zahteva tiskalnik, in jo namestite. Tega sporočila ne boste prejeli, če nova programska oprema ni potrebna.
- Sledite navodilom na zaslonu, da dokončate posodobitev programske opreme. Morda boste prejeli navodilo, da znova zaženete Mac.
-
Preizkusite, ali je tiskalnik pritrjen z isto metodo, ki se uporablja za testiranje tiskalnikov AirPrint. Odprite dokument in izberite File > Print Ime tiskalnika bi morali videti v polju poleg Printer Če ne, izberite Dodaj tiskalnik in izberite tiskalnik s seznama razpoložljivih tiskalnikov.
S temi preprostimi koraki se večina tiskalnikov v hipu zažene, vendar občasno samodejna namestitev tiskalnika ne deluje. Če naletite na težave, namestite tiskalnik ročno. Mac zazna kateri koli združljiv tiskalnik, ki ga povežete. Vendar ga boste morda morali dodati v sistemskih nastavitvah tiskalnikov in optičnih bralnikov, zlasti če je tiskalnik star.






