Bližnjice (prej imenovana Workflow) je brezplačna aplikacija za naprave iOS, ki izvaja zapletena opravila. Lahko so izdelani po meri ali predhodno izdelani in se dotikajo številnih delov naprave. Vsaka funkcija, ki jo podpira aplikacija, je dejanje, ki izvaja določeno nalogo, in lahko združite več dejanj v eno nalogo. Aplikacija Bližnjice je najbolj uporabna, ko izvaja več opravil v zakulisju, da naredi nekaj zapletenega.
Informacije v tem članku veljajo za aplikacijo Bližnjice za iPhone, iPad, iPod touch in Apple Watch.
Kako namestiti bližnjice
Nekatere od spodnjih bližnjic so narejene po meri in jih ni v razdelku Galerija v aplikaciji. Tukaj je opisano, kako jih prenesete v telefon ali tablico:
- Odprite spodnjo povezavo Pridobite to bližnjico.
- Izberite Dodaj bližnjico ali v nekaterih primerih Dodaj nezaupljivo bližnjico ob pozivu.
Če se pri odpiranju bližnjice pojavi napaka, je naprava nastavljena tako, da jih naloži samo iz Galerije. Doma narejene bližnjice veljajo za nevarne.
Če želite uporabiti nezaupljive bližnjice, izberite bližnjico v Galerija razdelku aplikacije in jo zaženite vsaj enkrat. Nato pojdite v aplikacijo Nastavitve, izberite Bližnjice in tapnite gumb poleg Dovoli nezaupljive bližnjice.
Uporaba aplikacije Bližnjice
Gradnik Bližnjice lahko omogočite, če želite preprost dostop do ene ali več bližnjic iz območja gradnikov. Druge so idealne za Apple Watch, ko uporabljate meni z dejanji (na primer, ko nekaj delite) ali kot bližnjico na začetnem zaslonu.
Če ga želite zagnati s Siri, posnemite besedno zvezo, ki jo Siri razume kot navodila za zagon določenega poteka dela. Naučite se uporabljati bližnjice Siri za pomoč.
Večino bližnjic je mogoče nastaviti za zagon s katerega koli od teh področij. Spodnji opisi kažejo, katera vrsta bližnjice je najboljša za vsako od teh opravil.
Pridobite takojšnja navodila do naslednjega koledarskega dogodka
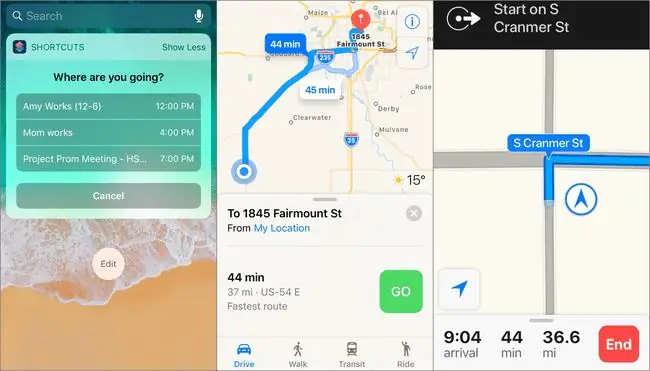
Če je lokacija priložena vašim koledarskim dogodkom, ta bližnjica odpre vašo najljubšo navigacijsko aplikacijo in pokaže, kako priti do cilja in koliko časa bo trajalo.
Ko odprete to bližnjico, ne samo, da lahko izberete, do katerega dogodka želite navigirati, ampak lahko tudi prilagodite nastavitve, da bodo ustrezale vam in vašim dogodkom. Na primer, prikažite dogodke, ki se začnejo kjer koli od sekund stran od trenutnega časa do let v prihodnosti, spremenite način zemljevida na vožnjo ali hojo, poizvedujte samo o dogodkih, ki niso ves dan, in nastavite aplikacijo GPS za uporabo za navigacijo.
Ta bližnjica je odlična za Apple Watch, iPhone in iPad. Nastavite ga kot gumb za hiter dostop, tako da postavite bližnjico na začetni zaslon, ga spremenite v pripomoček ali si ga ogledate v Apple Watch.
Pošlji besedilo 'Zamujam' v zvezi z dogodkom na koledarju
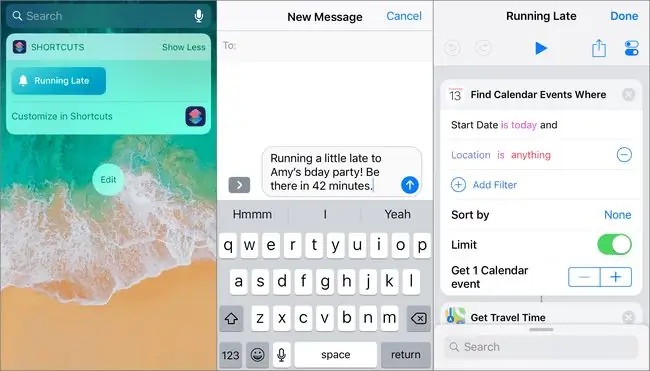
Če včasih zamujate na dogodke, vam bo ta bližnjica Zamujanje prihranila čas in nekoga obvestila, da ne boste prišli pravočasno. Ko zaženete to bližnjico, poišče naslednji prihajajoči dogodek, na katerega zamujate, in pošlje besedilo, ki pravi to:
Malo zamujam na ! Bodi tam v.
Če na primer zamujate na hokejsko tekmo, se sporočilo glasi: »Malo zamujam na hokej! Bodi tam čez 35 minut.«
Ta potek dela privzeto deluje, kot je opisano zgoraj. Vendar pa lahko izvedete več sprememb, da prilagodite, kako deluje z vašimi dogodki (katere najde) in kaj piše v sporočilu (poljubno besedilo je mogoče spremeniti), ali naj se stik vnaprej naloži v polje za novo sporočilo in katero aplikacijo da pošljete sporočilo prek (npr. e-pošte ali WhatsApp).
Prenos videoposnetkov YouTube
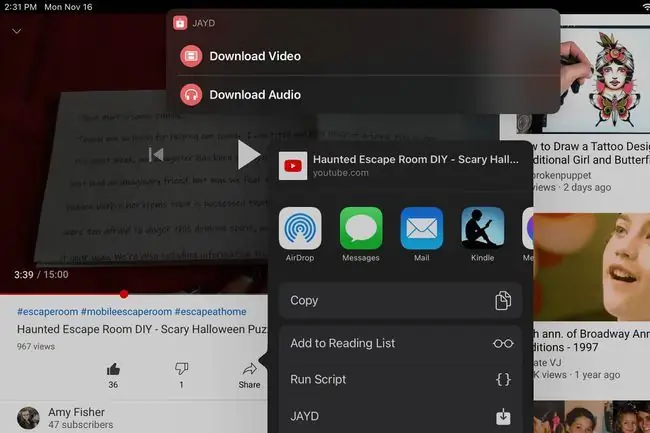
Shranite svoje najljubše videoposnetke YouTube s to bližnjico. Preprosto delite URL videoposnetka z bližnjico JAYD, da začnete prenos. Izberete lahko, kam ga želite shraniti in ali želite pretvoriti video samo v zvok.
Za razliko od vseh drugih bližnjic na tem seznamu je ta povezana z drugo aplikacijo, zato boste potrebovali nameščeno tudi brezplačno aplikacijo Scriptable.
Prenos videoposnetkov YouTube je zakonit le, če ste lastnik videoposnetka ali če je v javni domeni.
Hitro iskanje in kopiranje GIF-ov
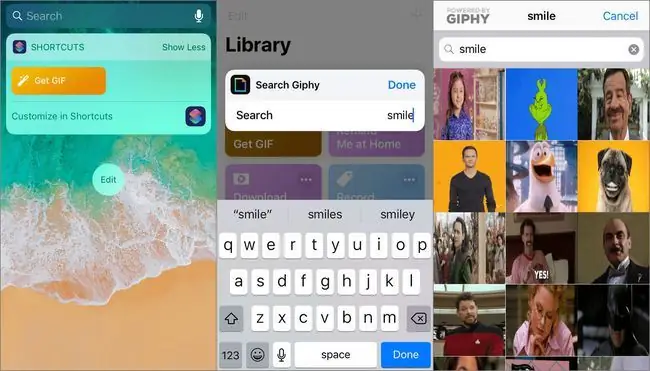
Če vaša aplikacija za sporočanje ne podpira galerije GIF, je ta bližnjica Get-g.webp
Če pustite iskalno polje prazno, boste namesto tega prejeli priljubljene GIF-e.
Takojšnje iskanje časa potovanja do katerega koli naslova
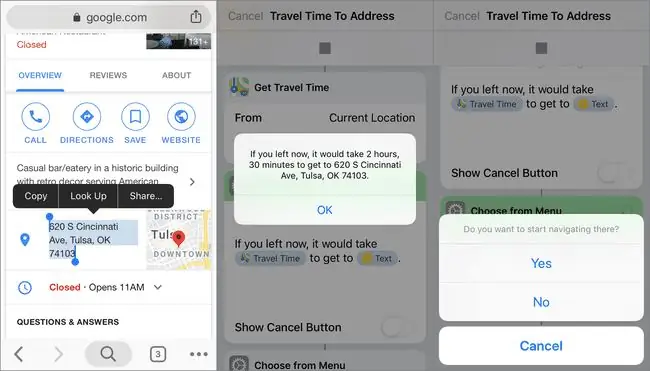
S to bližnjico vam ni treba odpreti naslova v aplikaciji GPS, da vidite, koliko časa bo trajalo, da pridete do cilja. Delite naslov s to bližnjico, da prejmete opozorilo s časom do tja. Če želite začeti z navigacijo tam, imate to možnost.
To bližnjico je najbolje uporabiti kot razširitev dejanja, tako da lahko označite naslov in tapnete Deli, da dobite informacije o potovanju. Če želite to omogočiti v nastavitvah bližnjice, izberite Pokaži v listu za skupno rabo.
Izbrišite zadnjo fotografijo, shranjeno v vaši napravi
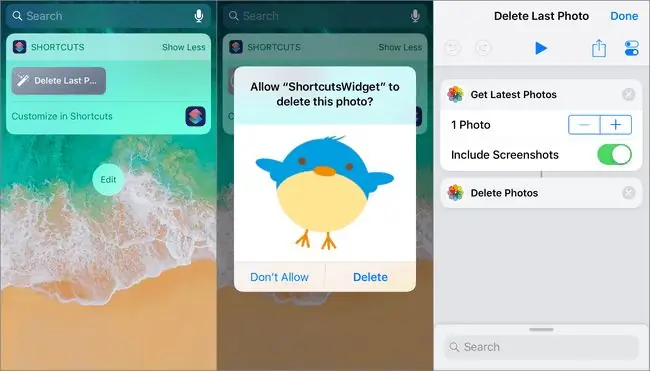
Če posnamete začasne posnetke zaslona ali izbrišete zamegljene slike, ta bližnjica olajša brisanje nedavnih fotografij, namesto da bi morali odpreti aplikacijo Fotografije.
Naredite to gradnik, da ga boste lahko uporabljali na začetnem zaslonu ali območju za obvestila, nato pa se ga enkrat dotaknite, da boste pozvani, da izbrišete zadnjo shranjeno fotografijo. Še naprej ga uporabljajte za odstranjevanje nedavno dodanih slik. Na primer, tapnite ga enkrat, da izbrišete najnovejšo sliko, nato pa ga tapnite znova, da izbrišete novo najnovejšo sliko in tako naprej.
Če želite, prilagodite število slik, da bo še večje, na primer 10, če želite, da vas prosimo, da izbrišete toliko slik hkrati. Lahko tudi vključite ali izključite posnetke zaslona.
Pridobite navodila do najbližje bencinske črpalke (ali česar koli drugega)
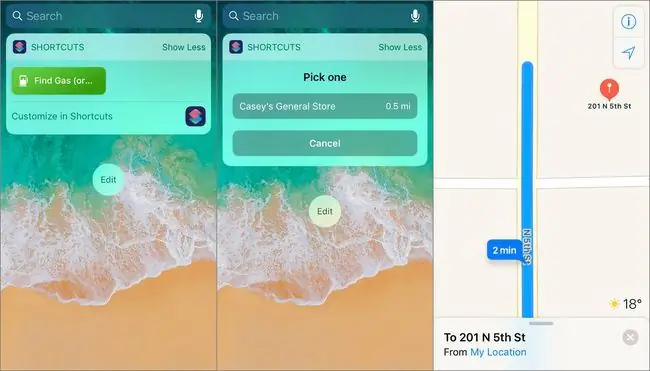
Če vam zmanjkuje goriva, ne izgubljajte časa z odpiranjem zemljevida in iskanjem bližnjih trgovin z mešanim blagom. Uporabite to bližnjico kot gradnik ali bližnjico na začetnih zaslonih, da poiščete najbližjo bencinsko črpalko in dobite navodila. Prilagodite lahko razdaljo predlaganih bencinskih črpalk in aplikacijo zemljevida, ki jo želite uporabiti.
Ta bližnjica najde več kot bencinske črpalke. Spremenite ga, da poiščete hotele, restavracije, parke, muzeje ali kateri koli drug kraj, ki ga vedno iščete. Uredite bližnjico in spremenite gas na želeno mesto ali pa izberite Vprašaj vsakič, da boste ob zagonu bližnjice pozvani.
Izračunajte napitnino z odstotkom po meri
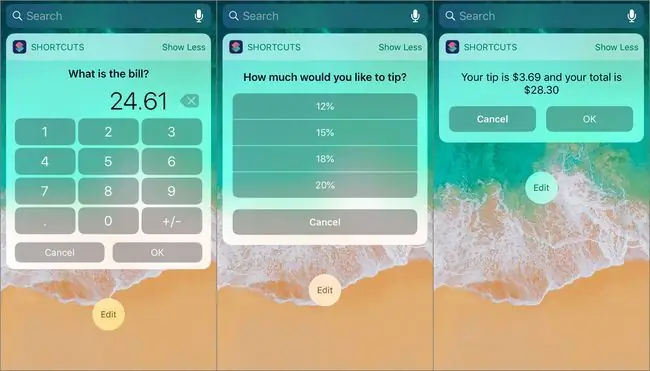
Najbolje je, da imate pripravljene izračune napitnin, ko pride čas za plačilo obroka. Ta bližnjica izračuna namesto vas, vključno z zneskom napitnine in skupnim računom z zneskom napitnine. Ko zaženete to bližnjico, vnesite znesek računa in odstotek napitnine. Znesek napitnine in skupna cena sta prikazana ločeno.
Ta bližnjica je popolnoma prilagodljiva od odstotka napitnine do števila decimalnih mest za izračun. Spremenite možnosti, da vključite manjši ali večji odstotek napitnine in prilagodite končno opozorilno polje.
Bližnjica za izračun nasveta deluje s katero koli napravo, vključno z Apple Watch, iPhone, iPad in iPod touch. Naj bo pripomoček za preprost dostop.
Naredi foto kolaž
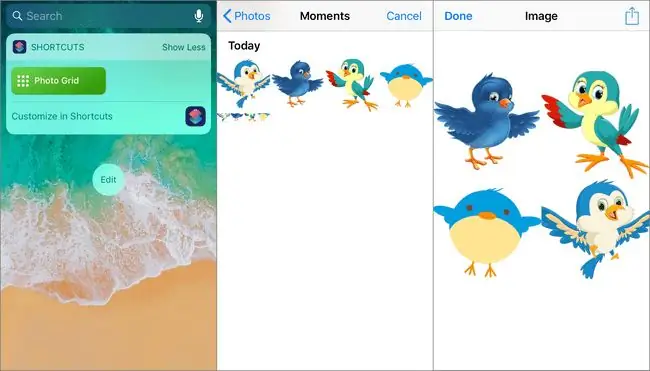
Bližnjica Photo Grid je primer, kako napredna je lahko aplikacija Bližnjice, medtem ko je uporabniški vnos preprost kot le nekaj dotikov. Ko ga odprete, izberite slike, ki jih želite vključiti v kolaž. Vse ostalo se zgodi samodejno za prikaz kolaža vaših fotografij. Nato ga lahko shranite ali delite s prijatelji.
Ne urejajte veliko te bližnjice. Vsebuje stavke if/then in spremenljivke, ki jih ne bi smeli spreminjati.
Če želite, da namesto prikaza slike naredi nekaj drugega s kolažem, odstranite Hitri pogled na koncu in dodajte drugo dejanje. Na primer, izberite Shrani v foto album, da shranite sliko, ne da bi vas vprašali, kaj storiti z njo. Izberite Pošlji sporočilo, da odprete novo okno besedilnega sporočila s kolažem, vstavljenim v telo.
Odprite seznam predvajanja priljubljene glasbe z enim dotikom
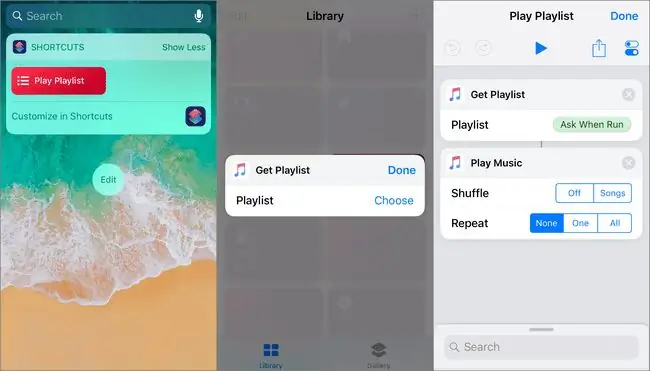
Uporabite bližnjico Predvajaj seznam predvajanja, da začnete svoj najljubši seznam predvajanja, kadar koli želite, od koder koli želite, z enim dotikom. Ne bo vam treba več ustaviti vadbe, da odprete aplikacijo Apple Music ali krmarite po Apple Watch, da odprete seznam predvajanja.
Ta bližnjica vas vpraša, kateri seznam predvajanja želite predvajati, ko ga odprete. Omogočite lahko tudi naključno predvajanje in ponavljanje. V nasprotju z nekaterimi bližnjicami ta ne prikazuje opozoril ali pozivov, ki bi vas kar koli vprašali (razen če tega želite). Vse, kar morate storiti, je, da prilagodite bližnjico in vaša glasba se predvaja takoj, ko jo odprete.
Ustvarjanje GIF-ov z vašim iPhoneom ali iPadom
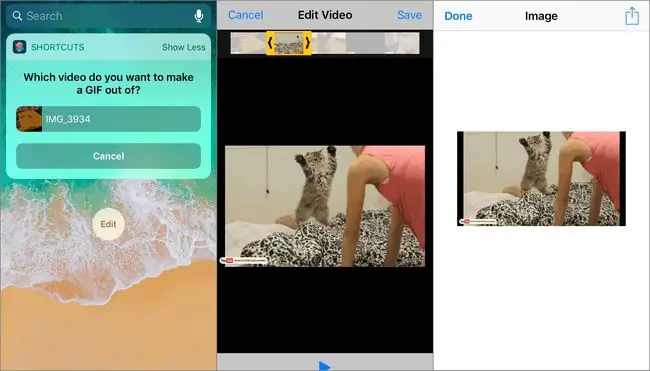
Obstajata dve bližnjici GIF, ki ustvarita datoteko-g.webp
Drugi je Video v GIF. Ta pretvori videoposnetke, ki so shranjeni v napravi, v datoteke GIF. Videoposnetek lahko obrežete, da ustvarite-g.webp
Obe bližnjici imata možnost, da odstranite zadnje dejanje in ga spremenite v karkoli želite. Na primer, shranite-g.webp
Opomnik za rojstni dan
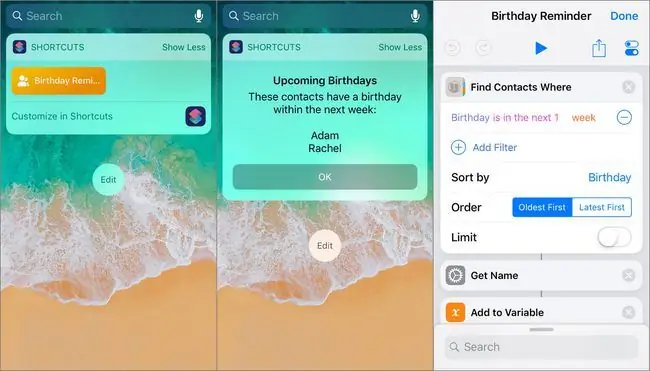
Ta potek dela poišče stike v vaši napravi, ki imajo rojstni dan v naslednjem tednu, in jih združi v en seznam. To je odličen način, da se seznanite s kakršnimi koli prihajajočimi praznovanji v naslednjih dneh ali mesecih, če ga prilagodite tako, da v prihodnosti vključuje rojstne dneve.
Spremenite to aplikacijo, da prilagodite, koliko stikov je prikazanih v opozorilu, spremenite, kaj piše v opozorilu, izberete, kdaj mora biti rojstni dan, da se prikaže na seznamu, razvrstite imena in drugo.
Naredite svoj meni za hitro klicanje
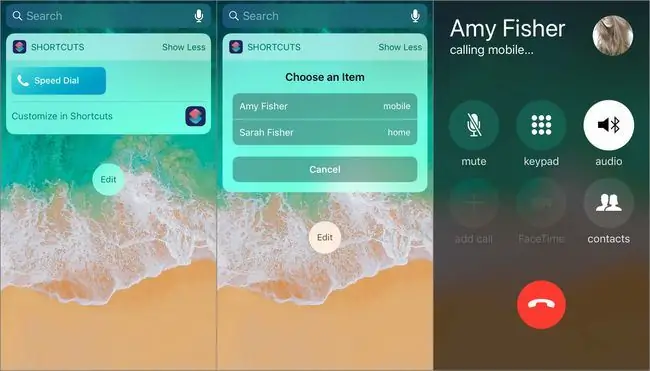
Če pogosto kličete iste ljudi, uporabite bližnjico za hitro klicanje, da te številke dodate v meni in jih shranite kot bližnjico na začetnem zaslonu ali pripomoček. Če je shranjenih več kot ena številka, boste lahko izbrali, katero boste poklicali. V nasprotnem primeru vas pozove, da pokličete edino številko, ki ste jo vnesli.
S tem preprostim potekom dela ni veliko za prilagajanje, razen ikone in imena, vendar je izjemno uporaben.
Če ne želite vnaprej nastaviti številke, izberite Vprašaj vsakič v besedilnem polju telefonske številke. Nato, ko zaženete bližnjico, izberite kateri koli stik ali vnesite katero koli telefonsko številko.
To bližnjico je najbolje uporabiti kot bližnjico Today Widget ali Apple Watch. V iPhonu povlecite levo na začetnem zaslonu in tapnite bližnjico, da pokličete nekoga.
Iskanje besedila v brskalniku Google Chrome
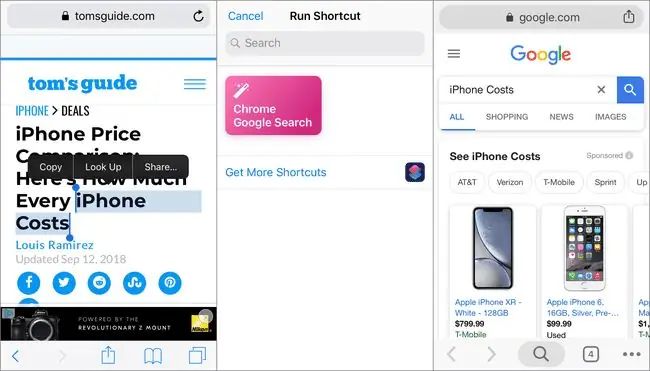
Safari je privzeti spletni brskalnik za iPhone, iPad in iPod touch. Običajno je, da druge aplikacije odpirajo spletne strani v Safariju namesto v drugih brskalnikih, kot je Google Chrome. Ta bližnjica odpre Chrome za uporabo Googla.
Če želite to uporabiti, označite besedilo, ki ga želite poiskati, nato uporabite možnost skupne rabe, da odprete to bližnjico. Označeno besedilo je uvoženo v nov rezultat iskanja Google v Chromu. To deluje v Safariju in kateri koli aplikaciji, kjer lahko izberete in delite besedilo.
Da ta bližnjica deluje, mora biti nastavljena kot Prikaži na listu za skupno rabo. V Safariju dajte označeno besedilo v skupno rabo z Chrome Google Search, da odprete isto besedilo v novem Googlovem iskanju v Chromu.
Če radi iščete v Chromu, si oglejte bližnjico Odpri URL v Chromu, ki hitro odpre povezave iz drugih brskalnikov v Chromu. Deluje podobno kot ta bližnjica.
Ugotovite, kje je bila fotografija posneta
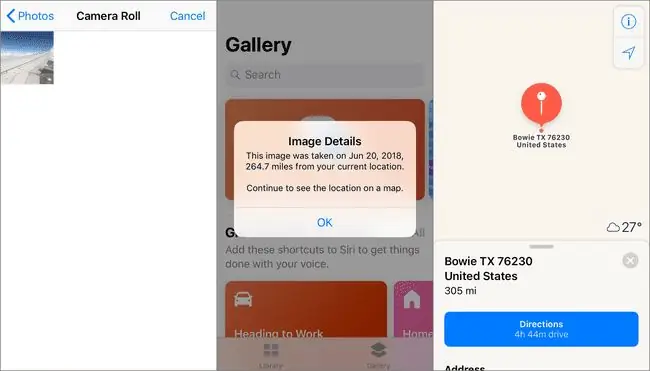
Ko želite izvedeti, kje je bila slika posneta, ta bližnjica izvleče GPS iz slike. To ni vse, kar počne. Prikazuje tudi, kdaj je bila slika posneta in kako daleč je bila posneta od vaše trenutne lokacije (če je oddaljena več kot eno miljo). Nato se odpre navigacijski program, ki prikaže mesto na zemljevidu.
Lahko prilagodite vrednost je večja od, tako da bližnjica ne daje razdalje za slike, posnete več kot eno miljo. Prilagodite lahko tudi poljubno besedilo sporočila.
Ta potek dela je najbolje uporabiti kot pripomoček ali bližnjico na začetnem zaslonu.
Samodejno snemanje in besedilo zvočnih izrezkov
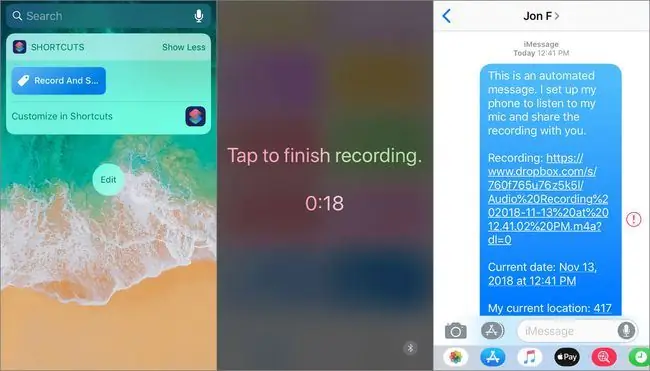
Ta bližnjica za snemanje in pošiljanje iOS je za nujne primere, ko ne morete odkrito poklicati nekoga za pomoč ali mu poslati SMS. Vaš telefon preklopi v način Ne moti, posname vse, kar telefon sliši, naloži posnetek v Dropbox in nato deli vašo lokacijo in povezavo Dropbox s komer koli, ki ga izberete.
Vse, kar morate storiti, je, da sprožite bližnjico in vse se zgodi samodejno v ozadju. Ali pa, če lahko prosto spremljate svoj zaslon, tapnite, da predčasno končate snemanje, ostalo pa se bo samodejno nadaljevalo. Na primer, zaženite bližnjico, nato odložite telefon ali ga pospravite v žep ali nahrbtnik. Snema 30 sekund (lahko spremenite čas), naloži posnetek v vaš račun Dropbox, kopira URL do posnetka, nato pošlje posnetek in druge ustrezne informacije v besedilo enemu ali več stikom, ki ste jih izbrali, ko ste nastavili bližnjico..
To iOS bližnjico lahko uporabite tudi za snemanje delčkov svojega glasu med vožnjo ali hojo in ste radi prostoročni. Če uporabljate bližnjico na ta način, pošljite posnetek sebi ali ga shranite v Dropbox, ne da bi komur koli poslali povezavo.
Naredite to bližnjico za iOS kot ikono na začetnem zaslonu ali pripomoček za enostaven dostop.
Uporabite bližnjice kot bralnik novic
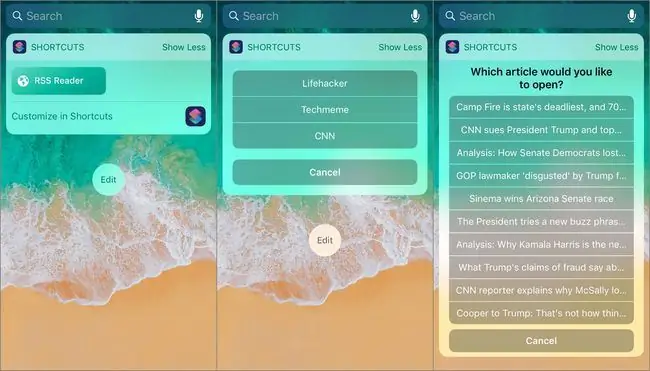
Aplikacija Bližnjice vključuje bližnjico do bralnika novic. Spremenite to bližnjico in naredite svoj bralnik novic RSS po meri. Prikaže spletna mesta za vire RSS, ki ste jih nastavili. Izberite spletno stran in izberite članek za branje novic.
Če želite to spremeniti, vnesite spletna mesta, s katerih želite brati novice, URL-je do virov RSS in število elementov, ki jih želite pridobiti iz vira. Toliko člankov bo prikazanih na seznamu elementov vira, med katerimi lahko izbirate.
Če želite prilagoditi vsak vir, dodajte filtre za prikaz člankov določenega avtorja, vključite članke z določenimi besedami in drugo. Prav tako lahko spremenite, kateri brskalnik želite uporabljati za branje novic, na primer Safari v Chrome.
Ta bralnik RSS je popolnoma prilagodljiv in ga je najbolje uporabiti kot pripomoček.
Počisti dokončane opomnike
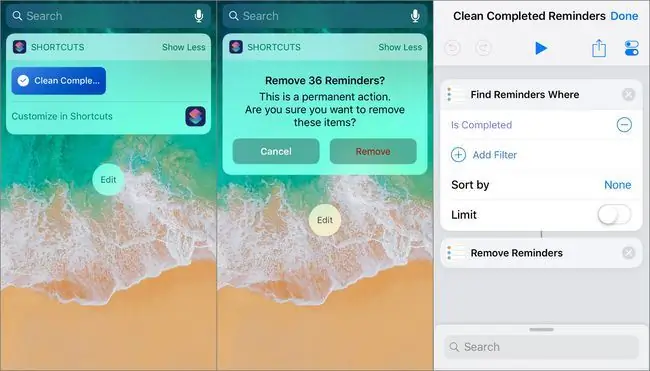
Preprosto dobite opomnik v svoji napravi, ga opustite ali dokončate in ga nato pustite v aplikaciji Opomniki. Toda to početje aplikacijo napolni s starimi opomniki. Uporabite bližnjico Clean Completed Reminders, da se jih znebite.
Ta bližnjica išče le dokončane opomnike, vendar lahko dodate druge filtre za iskanje in odstranjevanje določenih opomnikov. Na primer, počistite opomnike z določenih seznamov, izbrišite opomnike z določenim rokom, izbrišite tiste, ki se ujemajo z določenim datumom ustvarjanja ali naslovom, in odstranite opomnike, ki niso popolni. Obstaja veliko filtrov, ki jih lahko nastavite.






