Kaj morate vedeti
- Za ponastavitev številk strani pojdite na Insert > Številka strani > Odstrani številke strani. Naredite to za vsak razdelek.
- Če želite prilagoditi oštevilčevanje strani, pojdite na Insert > Številka strani > Format Page Numbers. Prepričajte se, da je Začni pri nastavljen na 1.
-
Če želite narediti številke strani neprekinjene, pojdite na Oblikuj številke strani in izberite Nadaljuj iz prejšnjega razdelka.
Ta članek pojasnjuje, kako popraviti številke strani v Wordu 2021, 2019, 2016 in Wordu za Microsoft 365.
Kako ponastavite številke strani v Wordu?
Če je oštevilčenje strani v Wordu izklopljeno, je najlažja rešitev, da odstranite številke strani in začnete znova. Če želite odstraniti številke strani v Wordu, kliknite kjer koli v dokumentu, pojdite na zavihek Insert in izberite Page Number > Remove Številke strani Nato lahko prilagodite nastavitve oštevilčenja in dodate številke strani svojemu Wordovemu dokumentu, kot želite.
Če imate prelome razdelkov, boste morda morali ponastaviti oštevilčenje strani za vsak razdelek. Možnosti številk strani so na voljo tudi pod zavihkom Header & Footer.
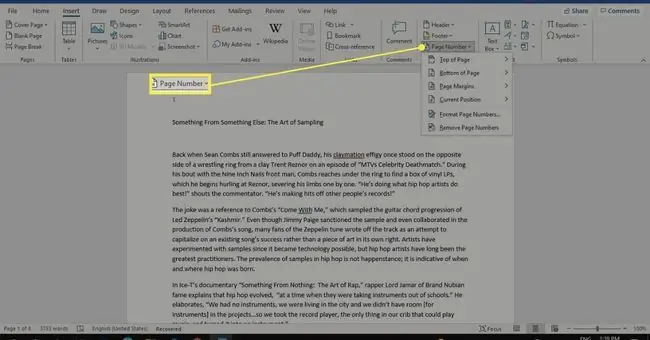
Kako popravim napačne številke strani v Wordu?
Če želite prilagoditi nastavitve oštevilčenja, pojdite na zavihek Insert, nato izberite Page Number > Format Page Numbers.
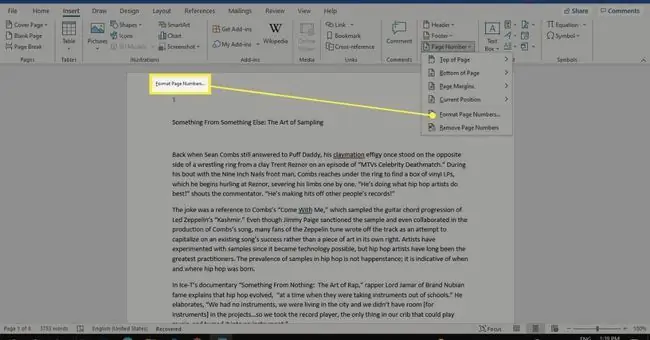
Tukaj lahko izberete obliko števila in celo vključite informacije o poglavjih. Pri oštevilčevanju strani se prepričajte, da je Začni pri nastavljeno na 1. Izberite OK, da shranite spremembe.
Za začetek oštevilčevanja na drugi strani nastavite Začni pri na 0.
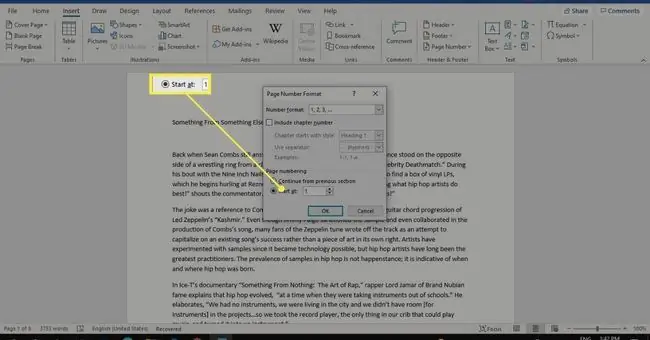
Zakaj oštevilčenje mojih strani v Wordu ni neprekinjeno?
Če poskušate ročno dodati ali prilagoditi številke strani, se lahko oštevilči celoten dokument. Prelomi razdelkov lahko povzročijo tudi nedosledno oštevilčenje strani. Druga možnost je, da ste spremenili nastavitve zapisa številke strani.
Pojdite na zavihek Domov in izberite Pokaži/skrij ikono (¶) v skupini Odstavek, da si ogledate prelome razdelkov.
Kako naredim neprekinjene številke strani v Wordu?
Če opazite, da se štetje strani začne znova, je to lahko zato, ker ste nastavili prelom razdelka z drugačno shemo številk. Prelom razdelka lahko odstranite, vendar obstaja alternativa. Če želite, da so številke strani neprekinjene:
-
Kliknite na stran z napačno številko, nato pojdite na Insert > Page Number > Format Page Numbers.

Image -
Izberite Nadaljuj s prejšnjega razdelka. Izberite OK, da shranite spremembe.

Image
Prelom razdelka bo ostal, medtem ko bo oštevilčenje strani ostalo skladno s prejšnjim razdelkom. Ponovite za vsakega, da bo oštevilčevanje zaporedno za celoten dokument.
Kako dodati številke strani različnim razdelkom v Wordu
Če želite svoj dokument razdeliti na razdelke z ločeno oštevilčenimi stranmi, sledite tem korakom:
-
Kliknite v telo dokumenta, kjer želite, da se začne nov razdelek, nato izberite zavihek Layout.

Image -
Izberite Prelomi in izberite Naslednja stran pod Prelomi razdelkov.

Image -
Dvokliknite glavo ali nogo (kjer koli je številka strani) in prekličite izbiro Povezava do prejšnjega v skupini Navigacija.

Image -
V novem razdelku pojdite na Insert > Page Number > Format Page Numbers.

Image -
Izberite Začni pri in nastavite vrednost na 1. Izberite OK, da shranite spremembe.

Image
FAQ
Kako popravim številke strani v kazalu vsebine v Wordu?
Ko ustvarite kazalo v Wordu, lahko prilagodite njegov videz. V spustnem meniju Tabela izberite Posodobi tabelo, da posodobite številke strani. Obiščete lahko tudi Reference > Kazalo > Kazalo vsebine po meri, da prilagodite obstoječo tabelo vsebine.
Zakaj na moji številki strani piše oblika spajanja strani v Wordu?
Če namesto oštevilčenja strani vidite { PAGE \MERGEFORMAT }, imate v Wordu vklopljene kode polj. Pritisnite kombinacijo tipk za bližnjico ALT - F9, da prikažete polje ali številke strani namesto kode polja.






