Kaj morate vedeti
- Če želite dodati gumb za virtualni dom, pojdite na Nastavitve > Splošno > Dostopnost > Assistive Touch in ga vklopite.
- Če želite prilagoditi meni gumba za virtualni dom, izberite Prilagodi meni najvišje ravni, ko ste na pomožnem zaslonu na dotik.
- Pojdite v razdelek Dejanja po meri, da izberete, ali vaša nova bližnjica uporablja en dotik, dvojni dotik, dolg pritisk ali 3D Touch.
iPhone X je prvi iPhone brez gumba Domov. Namesto fizičnega gumba je Apple dodal nabor potez, ki posnemajo gumb Domov skupaj z drugimi možnostmi. Če želite imeti na zaslonu gumb Domov, imate možnost. iOS vključuje funkcijo, ki na vaš zaslon doda navidezni gumb Domov. Ustvarite lahko tudi bližnjice po meri, ki izvajajo stvari, ki jih fizični gumb ne more.
Kako dodati navidezni gumb Domov v iPhone
Če želite konfigurirati virtualni gumb Domov, morate najprej omogočiti sam gumb Domov. Takole:
- Tapnite Nastavitve.
- Tapnite Splošno.
- Tapnite Dostopnost.
-
Tapnite AssistiveTouch.

Image - Premaknite drsnik AssistiveTouch na Vklopljeno/zeleno. Na vašem zaslonu se prikaže virtualni gumb Domov.
- Postavite gumb kamor koli na zaslonu z uporabo povleci in spusti.
- Naredite gumb bolj ali manj pregleden z uporabo drsnika Neprozornost.
-
Tapnite gumb za ogled privzetega menija.

Image
Kako prilagoditi meni gumba Virtual Home
Če želite spremeniti število bližnjic in določene, ki so na voljo v privzetem meniju:
- Na zaslonu AssistiveTouch tapnite Prilagodi meni najvišje ravni.
- Spremenite število prikazanih ikon v meniju najvišje ravni z gumboma plus in minus na dnu zaslona. Najmanjše število možnosti je 1; največje število je 8. Vsaka ikona predstavlja drugačno bližnjico.
-
Če želite spremeniti bližnjico, tapnite ikono, ki jo želite spremeniti.

Image - Tapnite eno od razpoložljivih bližnjic na seznamu, ki se prikaže.
-
Tapnite Končano, da shranite spremembo. Zamenja izbrano bližnjico.

Image - Če se odločite, da se želite vrniti na privzeti nabor možnosti, tapnite Ponastavi.
Kako dodati dejanja po meri gumbu Virtual Home
Zdaj, ko veste, kako dodati navidezni gumb Domov in konfigurirati meni, je čas, da se lotite dobrih stvari: bližnjic po meri. Tako kot fizični gumb Domov je mogoče tudi virtualni gumb konfigurirati tako, da se odzove drugače glede na to, kako se ga dotaknete. To morate storiti:
Na zaslonu AssistiveTouch pojdite na razdelek Dejanja po meri. V tem razdelku tapnite dejanje, ki ga želite uporabiti za sprožitev nove bližnjice. Vaše možnosti so:
- Enkratni dotik: Tradicionalni en sam klik gumba Domov. V tem primeru je to en sam dotik virtualnega gumba.
- Double-Tap: Dva hitra dotika gumba. Če izberete to, lahko nadzirate tudi nastavitev Timeout. To je dovoljeni čas med dotikoma. Če med dotiki mine več časa, jih iPhone obravnava kot dva enojna dotika, ne kot dvojni dotik.
- Dolg pritisk: Tapnite in pridržite navidezni gumb Domov. Če izberete to možnost, lahko konfigurirate tudi nastavitev Trajanje, ki nadzira, kako dolgo morate pritisniti zaslon, da se ta funkcija aktivira.
- 3D Touch: Zaslon 3D Touch na sodobnih iPhonih omogoča, da se zaslon odziva drugače glede na to, kako močno ga pritisnete. Uporabite to možnost, da se navidezni gumb Domov odzove na močne pritiske.
Ne glede na dejanje, ki ga tapnete, vsak zaslon predstavlja več možnosti za bližnjice, ki jih lahko dodelite dejanju. Ti so še posebej kul, ker spremenijo dejanja, ki bi sicer zahtevala pritisk več gumbov, v en sam dotik.
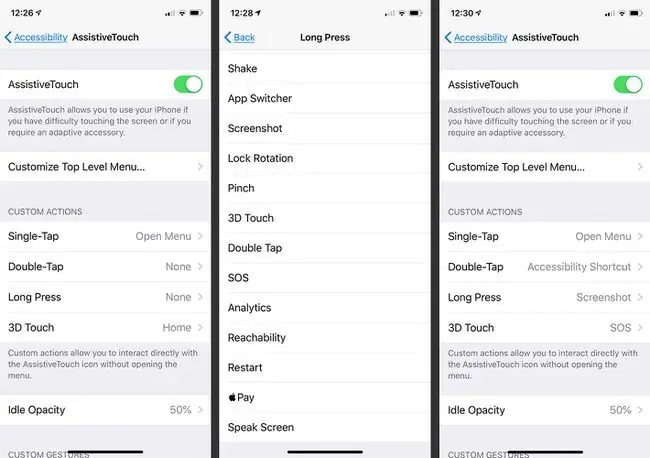
Večina bližnjic je samoumevnih, na primer Siri, Posnetek zaslona ali Povečanje glasnosti, nekatere pa potrebujejo razlago:
- Bližnjica za dostopnost: to bližnjico je mogoče uporabiti za sprožitev vseh vrst funkcij za ljudi s posebnimi potrebami, kot je obračanje barv za uporabnike z okvaro vida, vklop VoiceOver in povečava zaslon.
- Shake: Izberite to in iPhone se na pritisk gumba odzove, kot da bi uporabnik stresel telefon. Tresenje je uporabno za razveljavitev določenih dejanj, še posebej, če fizične težave preprečujejo stresanje telefona.
- Pinch: Izvede enakovredno kretnjo ščipanja na zaslonu iPhona, kar je uporabno za ljudi z okvarami, zaradi katerih je ščipanje težko ali onemogočeno.
- SOS: Ta gumb omogoči funkcijo SOS v sili v iPhonu, ki sproži glasen zvok, da opozori druge, da morda potrebujete pomoč in klic reševalnih služb.
- Analytics: Ta funkcija začne zbiranje diagnostike AssistiveTouch.






