Kaj morate vedeti
- Dodaj en delovni list: Pritisnite Shift+ F11 ali izberite Plus (+) naprej na zavihke listov. Ali pa pojdite na Domov > Insert > Insert Sheet.
- Dodajanje več listov: Pritisnite Ctrl+ Shift+ PgDn (desno) ali Ctrl+ Shift+ PgUp (levo), da izberete sosednje delovne liste, nato pritisnite Shift + F11.
- Ali izberite list, pritisnite in držite Ctrl, izberite sosednje liste, nato z desno miškino tipko kliknite zadnji zavihek in izberite Insert> Delovni list > OK.
Ta članek pojasnjuje, kako hitro in enostavno dodate nove delovne liste v svoje Excelove delovne zvezke z uporabo bližnjic na tipkovnici in miški. Navodila zajemajo Excel 2019, 2016, 2013, 2010 in 2007.
Vstavljanje posameznih delovnih listov z bližnjicami na tipkovnici
Obstajata dve različni kombinaciji tipk na tipkovnici, ki ju lahko uporabite za vstavljanje novega delovnega lista v Excel: Shift+ F11 inAlt +Shift +F1. Izberite bližnjico na tipkovnici, ki vam je najudobnejša za dostop.
Če želite vstaviti delovni list z Shift+ F11, sledite tem korakom:
- Pritisnite in držite tipko Shift na tipkovnici.
- Pritisnite in spustite tipko F11.
-
Spustite tipko Shift. Nov delovni list je vstavljen v trenutni delovni zvezek na levi strani vseh obstoječih delovnih listov.

Image - Če želite dodati več delovnih listov, pritisnite Shift+ F11 za vsak dodatni delovni list.
Vstavi več delovnih listov z bližnjicami na tipkovnici
Če želite dodati več delovnih listov hkrati z zgornjimi bližnjicami na tipkovnici, označite število obstoječih zavihkov delovnega lista, da poveste Excelu, koliko novih listov naj bo dodanih, preden uporabite bližnjico na tipkovnici.
Izbrani zavihki delovnega lista morajo biti drug poleg drugega, da ta metoda deluje.
Če želite izbrati več listov, uporabite tipko Shift in miško ali uporabite eno od teh bližnjic na tipkovnici:
- Ctrl+ Shift+ PgDn izbere liste na desni.
- Ctrl+ Shift+ PgUp izbere liste na levi.
Tukaj je primer, kako vstaviti tri nove delovne liste:
- Izberite en zavihek delovnega lista v delovnem zvezku, da ga označite.
- Pritisnite in držite Ctrl+ Shift.
- Dvakrat pritisnite in spustite tipko PgDn, da označite dva lista na desni. Označeni so trije listi.
-
Pritisnite Shift+ F11, da vstavite nove delovne liste (glejte zgornja navodila, če potrebujete pomoč). Trije novi delovni listi so dodani v delovni zvezek na levi strani obstoječih delovnih listov.
Vstavljanje posameznih delovnih listov z zavihki listov
Če želite z miško dodati en delovni list, izberite ikono Plus (+) poleg zavihkov listov na dnu zaslona Excel. Nov list je vstavljen desno od trenutno aktivnega lista.
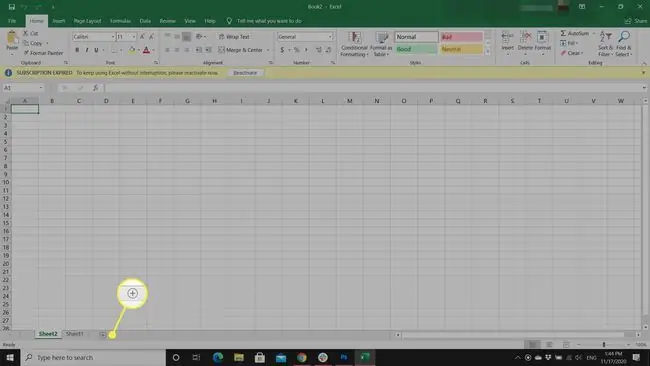
V Excelu 2010 in 2007 je ikona Nov list slika delovnega lista, vendar se še vedno nahaja poleg zavihkov listov na dnu zaslona.
Vstavi več delovnih listov z zavihki listov
Čeprav je mogoče dodati več delovnih listov, tako da večkrat izberete Nov list, obstaja še en način za uporabo pogovornega okna. S to metodo se novi delovni listi dodajo na desno od vseh obstoječih delovnih listov.
Za uporabo pogovornega okna Vstavi za dodajanje več delovnih listov:
- Izberite zavihek lista, da ga označite.
- Pritisnite in držite tipko CTRL.
-
Izberite dodatne sosednje zavihke listov, da jih označite. Označite enako število zavihkov listov, kot je število novih listov, ki jih želite dodati.
-
Z desno miškino tipko kliknite zadnji zavihek lista, ki ste ga izbrali, in izberite Vstavi, da odprete pogovorno okno Vstavi.

Image -
Izberite Worksheet v pogovornem oknu Insert, nato izberite OK, da dodate nove liste in zaprete pogovorno okno.

Image
Vstavljanje posameznih delovnih listov s tračno vrstico
Druga metoda za dodajanje novega delovnega lista je uporaba možnosti Vstavi, ki se nahaja na zavihku Domov na traku v Excelu. Če ste bolj zadovoljni z vizualnimi kontrolami, se vam bo ta možnost morda zdela najlažja.
Sledite tem korakom, da vstavite en delovni list z ukazom Insert:
- Izberite zavihek Domov.
- Izberite puščico spustnega menija Vstavi, da odprete spustni meni z možnostmi.
-
Izberite Vstavi list, da dodate nov list levo od aktivnega lista.

Image
Vstavljanje več delovnih listov s tračno vrstico
Možno je tudi vstaviti več delovnih listov z ukazom Vstavi na tračni vrstici. Takole:
- Izberite zavihek lista, da ga označite.
- Pritisnite in držite tipko CTRL.
- Izberite dodatne sosednje zavihke listov, da jih označite. Označite enako število zavihkov listov, kot je število novih listov, ki jih želite dodati.
-
Izberite zavihek Domov.

Image - Izberite puščico spustnega menija Vstavi, da odprete spustni meni z možnostmi.
-
Izberite Vstavi list, da dodate nove delovne liste na levo od aktivnega lista.

Image






