Apple Pages je odlično orodje za obdelavo besedil za iOS in macOS, ki vam omogoča pisanje preprostih člankov ali pripravo popolnih vizualnih mojstrovin z enim samim popolnim orodjem. Pages je polna edinstvenih in preprostih nasvetov in trikov, ki vam bodo pomagali hitro ustvariti osupljive dokumente.
Navodila v tem priročniku veljajo za Apple Pages 8.0, 7.3 in 7.2.
Hitro sledite svojemu številu besed
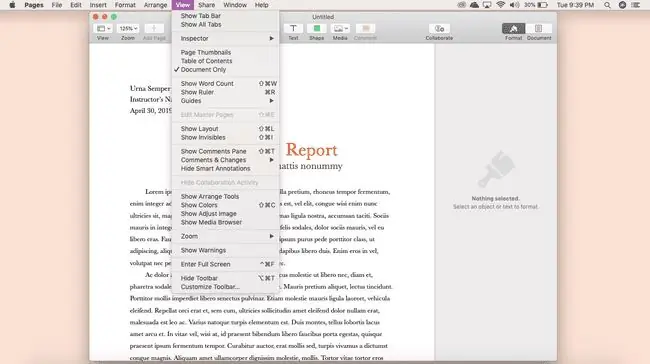
Eden najboljših načinov za spremljanje napredka je sledenje številu besed. Strani olajšajo delo; kliknite Pogled > Pokaži število besed, da vidite sledilnik na dnu zaslona strani.
Sledite spremembam v vašem dokumentu
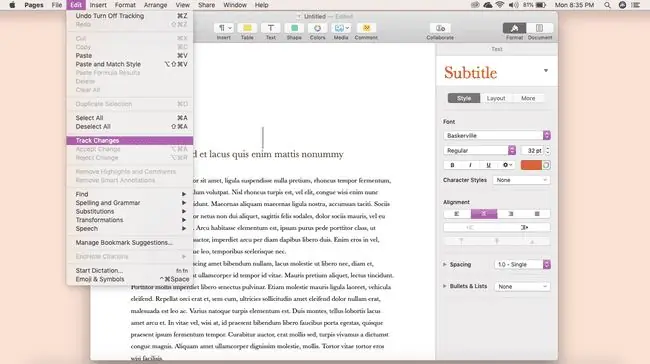
Ali delite dokumente z ekipo? S funkcijo Sledi spremembam lahko preprosto vidite, kje so bile narejene spremembe za nemoteno sodelovanje v vaših dokumentih.
Če želite slediti spremembam v dokumentu, kliknite Edit > Sledi spremembam. Zdaj bodo vse spremembe v vašem dokumentu Pages sledile in prikazane v orodni vrstici na vrhu dokumenta.
Enostavno prilagodite orodno vrstico svojih strani
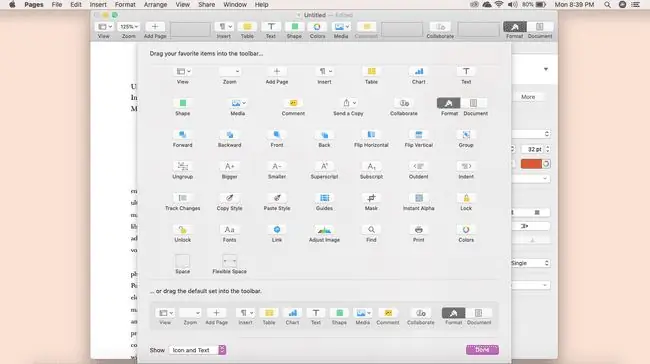
Ne glede na to, ali ste pisec ali oblikovalec, lahko strani z nekaj preprostimi prilagoditvami prilagodite svojemu delovnemu toku in zahtevam projekta. Orodno vrstico Pages lahko na primer prilagodite s posebnimi kontrolniki in orodji, ki jih potrebujete.
Kliknite Pogled > Prilagodi orodno vrstico. Tukaj lahko dodate, odstranite ali spremenite razpoložljiva orodja v orodni vrstici tako, da preprosto povlečete in spustite.
Želite prikazati ikono samo na zaslonu strani? Kliknite spustno polje Pokaži na dnu zaslona za prilagajanje in kliknite Samo ikona.
Dodajte oblike po meri v svojo knjižnico strani
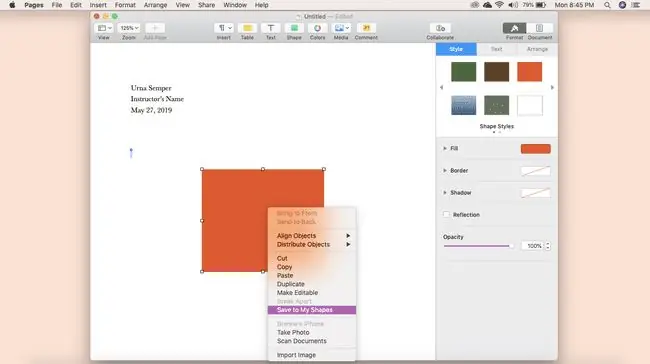
Oblike so odlične za ustvarjanje vizualnih elementov, kot so grafi, oblački in drugo, v vašem dokumentu Pages. Če ustvarite obliko, ki bi jo radi obdržali za prihodnjo uporabo, jo dodajte v knjižnico oblik po meri.
Če želite svoji knjižnici dodati obliko po meri, ustvarite svojo obliko, pritisnite control+click, nato kliknite Shrani v Moje oblike. Lahko ga tudi poimenujete.
Če si želite ogledati vse oblike po meri, kliknite Oblike in se pomaknite, dokler ne najdete Moje oblike. Tukaj jih boste našli vse shranjene za prihodnjo uporabo.
Izberite privzeto predlogo za preprosto ustvarjanje dokumenta
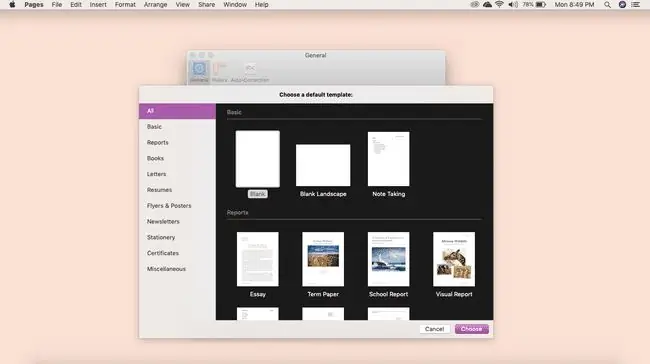
Če vrsto dokumenta pogosto uporabljate, nastavite privzeto predlogo, da se boste lahko hitreje lotili dela.
Odprite strani in kliknite Pages > Preferences, nato kliknite Uporabi predlogo, kar bo samodejno izbere prazno predlogo. Če želite uporabiti drugo predlogo, kliknite Spremeni predlogo.
Prilagodite svoje nastavitve samodejnih popravkov
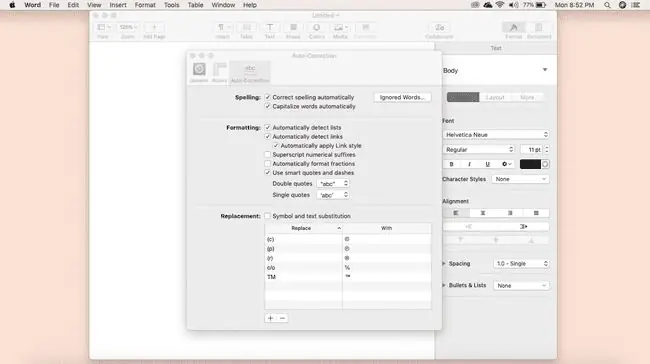
Imate ime podjetja, ki je samodejno popravljeno vedno rdeče? Nastavitve samodejnega popravljanja lahko prilagodite na straneh, da se izognete ponavljanju teh sprememb.
Kliknite Pages > Preferences > Auto-Correction. Tukaj lahko dodate na svoj seznam prezrtih besed, spremenite pravila za uporabo z velikimi črkami in še veliko več, da ustreza vašim željam.
Dodajte hiperpovezave v dokument svojih strani
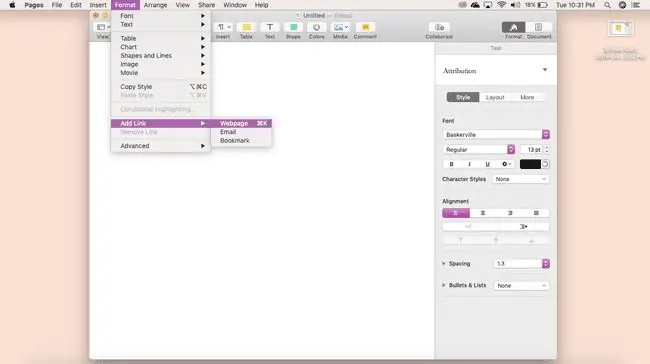
Obstaja nekaj nasvetov, ki izstopajo od ostalih pri ustvarjanju dokumentov, vključno s tem, kako dodate hiperpovezave v svoj dokument strani. Preprosto označite besedilo, ki ga želite povezati, nato kliknite Oblika > Dodaj povezavo Na ta način lahko ustvarite povezave do spletnih strani, e-pošte in zaznamkov.
Preprosto razporedite svoje slike
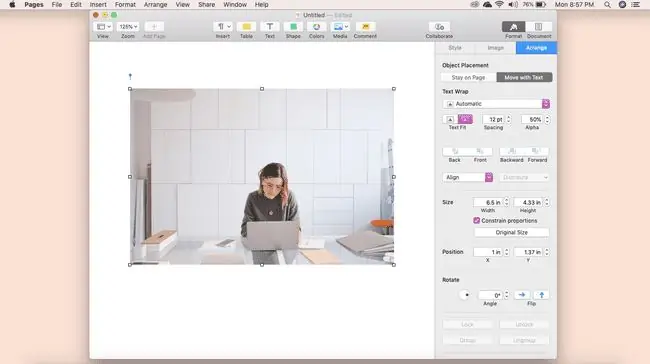
Ustvarjanje vizualnih dokumentov, kot so glasila ali letaki, zahteva slike, ki jih lahko uredite tako, da najbolje ustrezajo vašim oblikovalskim željam.
To storite tako, da naložite slike, s katerimi želite delati, nato kliknite Razporedi v desni orodni vrstici. Tukaj lahko spremenite velikost, poravnavo, prelom besedila itd.
Svojo sliko lahko tudi povlečete in spustite po besedilu - besedilo se bo premaknilo, da se ji prilagodi.
Zmanjšajte velikost datoteke vašega dokumenta
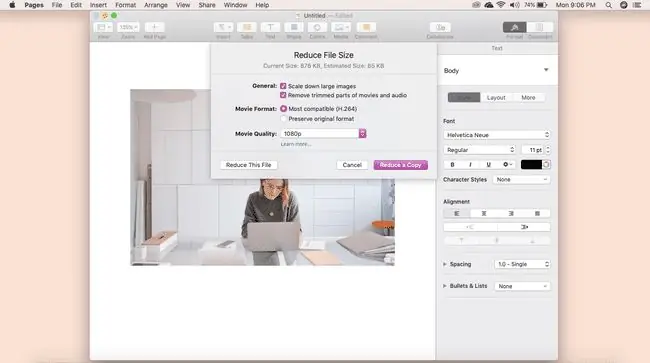
Veliki dokumenti, ki vključujejo visokokakovostne slike ali videoposnetke, so lahko znotraj strani pomanjšani, da ne bi žrtvovali vaše kritične vsebine.
Če želite zmanjšati celotno velikost vaše datoteke, kliknite Datoteka > Zmanjšaj velikost datoteke, nato izberite pravilne prilagoditve, ki jih želite izvesti. Lahko pomanjšate velike slike, odstranite obrezane dele videa in zvoka in drugo.
Shranite dokument strani kot datoteko Word
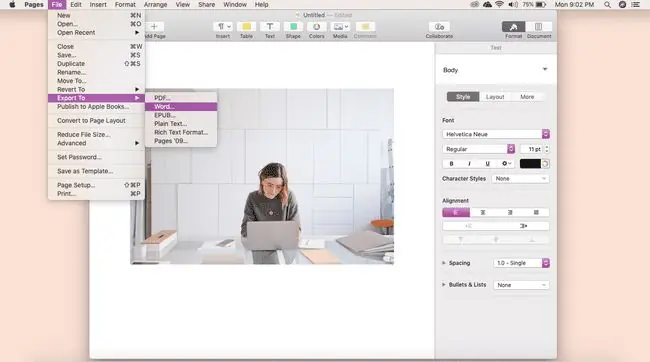
Ste pripravljeni vložiti svoj končni izdelek? To je še eno področje, na katerem se Pages odlikuje. Svoje dokumente lahko shranite kot Wordove datoteke za preprosto skupno rabo.
Kliknite Datoteka > Izvozi v > Word > Naprej . Poimenujte svoj dokument, ga shranite na posebno mesto in kliknite Izvozi. Svoj novi Wordov dokument boste lahko našli v svojih datotekah.
Preden zaprete dokument, se prepričajte, da je pravilno izvožen v Word. Če tega ne storite, tvegate, da boste izgubili dokument v celoti. Odlična praksa je, da svoje delo shranite v obliki Pages kot varnostno kopijo.






