Kaj morate vedeti
- Odprite sporočilo v ločenem oknu: Med izbiranjem sporočila držite Shift tipko.
- Odpiranje posameznih sporočil v ločenih oknih: Nastavitve > Ogled vseh nastavitev > Pogled pogovora izklopljen
- Uporabite Pogled tiskanja za ogled posameznih sporočil, ne da bi izklopili pogled pogovora.
Ta članek obravnava, kako odpreti sporočilo Gmail v lastnem oknu, ne da bi vas motil vmesnik Gmail.
Odprite e-pošto v lastnem Gmailovem oknu
Če želite odpreti sporočilo Gmail v ločenem oknu brskalnika, med izbiranjem sporočila pridržite tipko Shift. Okna lahko razporedite in si jih ogledate hkrati.
Če uporabljate pogled pogovora, boste videli celoten pogovor v novem oknu. Če želite videti samo eno sporočilo in ne celotnega pogovora, uporabite spodnja navodila za onemogočanje pogleda pogovora ali uporabo pogleda tiskanja.
V novih oknih ali zavihkih lahko odprete toliko sporočil, kolikor vaš brskalnik omogoča, in lahko nadaljujete z branjem e-poštnih sporočil, tudi ko jih izbrišete ali arhivirate v mapi »Prejeto«.
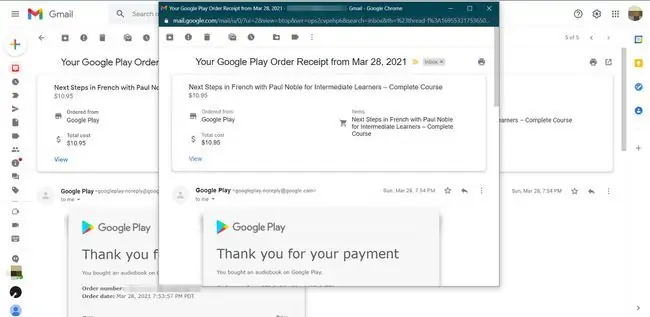
Onemogoči pogled pogovora
Če želite odpreti posamezna sporočila v ločenih oknih namesto pogovorov, onemogočite pogled pogovora. Takole:
-
V zgornjem desnem kotu Gmaila izberite Nastavitve ikono zobnika.

Image -
V spustnem meniju izberite Ogled vseh nastavitev.

Image -
V zavihku Splošno se pomaknite navzdol do razdelka Pogled pogovora in izberite Pogled pogovora izklopljen.

Image -
Na dnu zaslona izberite Shrani spremembe.

Image
Uporabite pogled tiskanja za odpiranje posameznih e-poštnih sporočil iz pogovorov
Če si želite ogledati posamezna sporočila, ne da bi onemogočili pogled pogovora, lahko uporabite pogled tiskanja, da odprete posamezna e-poštna sporočila v ločenih oknih ali zavihkih brskalnika.
-
Odprite pogovor, ki vsebuje sporočilo. Na dnu pogovora izberite ikono Prikaži obrezano vsebino (elipsa), da prikažete vsa sporočila v pogovoru.

Image -
Izberite e-pošto, ki jo želite razširiti, nato desno od puščice Odgovori izberite Več (tri navpično zložene pike).
Ne izberite gumba Natisni vse v pogovornem oknu, saj boste s tem natisnili celotno nit.

Image -
V spustnem meniju izberite Natisni.

Image - Ko se v brskalniku prikaže pogovorno okno za tiskanje, ga prekličite. E-poštno sporočilo mora ostati v ločenem oknu ali zavihku.
Če imate omogočen blokator pojavnih oken, ga boste morda morali onemogočiti, da bo ta Gmailova funkcija pravilno delovala.






