Chrome je priljubljen, brezplačen in zanesljiv spletni brskalnik, ki ga je razvil Google. Občasno lahko pri dostopu do spletne strani v Chromu naletite na sporočilo »Vaša povezava ni zasebna«. Sporočilo opozarja, da napadalci morda poskušajo ukrasti vaše podatke. Čeprav se to sliši zaskrbljujoče, verjetno ni nič narobe.
Tukaj je pogled na to, kaj lahko povzroči to napako in kako jo odpraviti, da se vrnete k brskanju.
To ni le težava v Chromu. Morda boste prejeli različice te napake v drugih brskalnikih, kot sta Firefox in Safari. Čeprav se te napake lahko večkrat razlikujejo, so koraki za odpravljanje težav enaki.
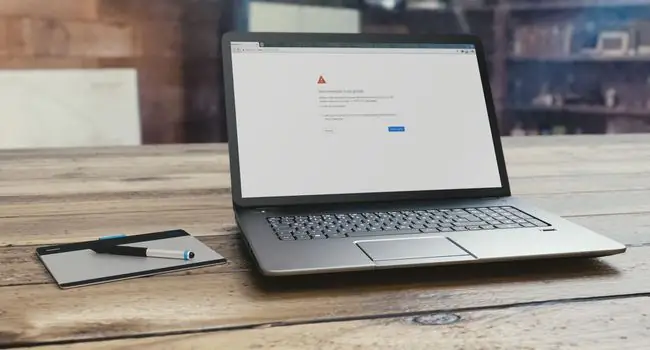
Spodnja vrstica
Chrome vrne to napako glede zasebnosti, ko ne more preveriti potrdila SSL spletnega mesta, ki ga poskušate doseči. SSL je varnost, ki je pravilno nastavljena ali tista, ki je ni izdala zaupanja vredna organizacija. Morda so težave z razširitvijo za Chrome, protivirusno programsko opremo ali nastavitvami v računalniku.
Kako odpraviti napako glede zasebnosti v Chromu
Če je težava na koncu spletnega mesta, ne morete storiti ničesar. Če pa težava izvira iz vašega računalnika ali naprave, lahko poskusite nekaj preprostih rešitev.
- Preverite, ali je potrdilo SSL spletnega mesta poteklo. Če je potrdilo SSL spletnega mesta poteklo ali ni veljavno, ne morete storiti ničesar, da bi odpravili napako zasebnosti Chroma, ker je za to krivo spletno mesto. Lahko pa pošljete e-pošto lastniku spletnega mesta, da ga obvestite.
- Ponovno naloži stran. To je hitra in enostavna možnost za odpravljanje težav. Zaprite in znova odprite brskalnik Chrome ter znova naložite stran. Morda je nekaj narobe z vašim brskalnikom ali pa je lastnik spletnega mesta znova izdajal svoje potrdilo SSL.
- Težave z javnim omrežjem Wi-Fi. Ko uporabljate javno omrežje Wi-Fi, na primer v restavraciji ali na letališču, lahko prejmete sporočilo o napaki glede zasebnosti Chroma, če se prijavite na spletno mesto, preden sprejmete pogoje in pogodbo lokacije. Pomaknite se do spletnega mesta brez protokola SSL, kot je www.weather.com, in odpre se stran za prijavo. Poskusite znova obiskati spletno mesto in preverite, ali to odpravlja težavo.
- Počistite predpomnilnik brskalnika in piškotke. Brisanje predpomnilnika brskalnika in piškotkov je še ena hitra in enostavna metoda za odpravljanje težav, ki lahko reši težavo.
-
Odprite stran v načinu brez beleženja zgodovine. V računalniku PC ali Mac odprite stran v oknu brez beleženja zgodovine. Če se stran odpre, to verjetno pomeni, da razširitev za Chrome ne deluje pravilno. Onemogočite razširitev in ponovno normalno odprite stran.
- Preverite datum in čas računalnika. Nepravilno nastavljen datum in čas v vaši napravi lahko Chromu preprečita preverjanje potrdila SSL spletnega mesta, ki ga obiskujete. Ko Chrome preveri datum veljavnosti potrdila SSL, ga primerja s časom na uri računalnika.
-
Onemogoči protivirusno programsko opremo. Ko postaja protivirusna programska oprema naprednejša, dodaja nove funkcije za zaščito pred najnovejšimi grožnjami. Ena taka funkcija je požarni zid, ki blokira spletna mesta, ki niso zavarovana s SSL. Čeprav je to običajno dobro, je včasih lahko v nasprotju z vašimi omrežnimi nastavitvami in pomotoma blokira nekatera potrdila SSL in povezave. Če želite preveriti, ali je to težava, začasno onemogočite funkcijo skeniranja SSL protivirusne programske opreme.
Različni protivirusni programi postavljajo nastavitev, ki ureja to funkcijo, na različna mesta, vendar mora biti postopek podoben. Pojdite v nastavitve protivirusne programske opreme in poiščite funkcije, povezane s SSL ali spletom.
- Nadaljujte na spletno stran. Če ste prepričani, da je napaka na strani spletnega mesta, in je spletno mesto znano in zaupanja vredno, je možno dostopati do spletnega mesta z nevarno povezavo. Če želite to narediti, izberite povezavo Advanced na dnu polja z napako in nato izberite Nadaljuj na spletno stran To ne bo rešilo težave s sporočilom o napaki in to storite le, če ste prepričani, da je spletno mesto varno.
FAQ
Kako dodam Google Chrome v nastavitve varnosti in zasebnosti svojega Maca?
V zgornjem levem kotu izberite ikono Apple > Sistemske nastavitve Od tam izberite Varnost & Privacy > Privacy > izberite storitev, ki jo želite vklopiti v Chromu. V desnem podoknu se pomaknite po seznamu in izberite Google Chrome
Zakaj moje razširitve zasebnosti in dodatki povzročajo sesutje Chroma?
Če razširitev povzroča zrušitev Chroma, poiščite posodobitev in jo namestite, če je na voljo. Če je bila razširitev že posodobljena, morda sama posodobitev povzroča težavo - v tem primeru razširitev začasno izklopite.






