Vsakič, ko začnete urejati s Premiere Pro CS6, ima program nastavljen privzeti prehod. Tovarniške nastavitve programa kot privzeti prehod uporabljajo Cross Dissolve, ki je najpogostejši prehod, ki se uporablja pri urejanju videa. Privzeti prehod se od drugih prehodov razlikuje po tem, da lahko do njega dostopate prek bližnjice z desnim klikom na časovnici. Poleg tega lahko nastavite trajanje privzetega prehoda, da zagotovite kontinuiteto videoposnetka, ki ga urejate.
Nastavitev privzetega prehoda
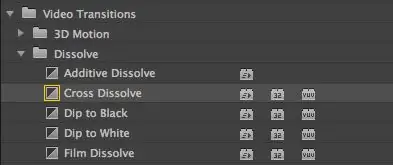
Trenutni privzeti prehod bo označen v meniju zavihka Učinki. Kot je prikazano zgoraj, je to označeno z rumenim poljem na levi strani prehoda. Preden spremenite privzeti prehod, premislite, kateri prehod boste največ uporabljali v svojem video projektu.
Nastavitev privzetega prehoda
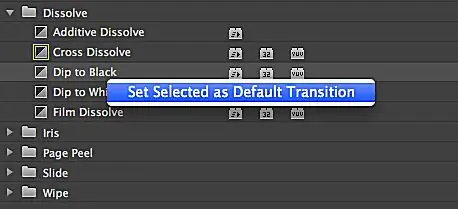
Če želite nastaviti privzeti prehod, ga kliknite z desno miškino tipko v zavihku Effects plošče Project. Nato izberite Nastavi izbrano kot privzeti prehod. Okoli prehoda, ki ste ga izbrali, bi se zdaj moralo prikazati rumeno polje.
Nastavitev privzetega prehoda
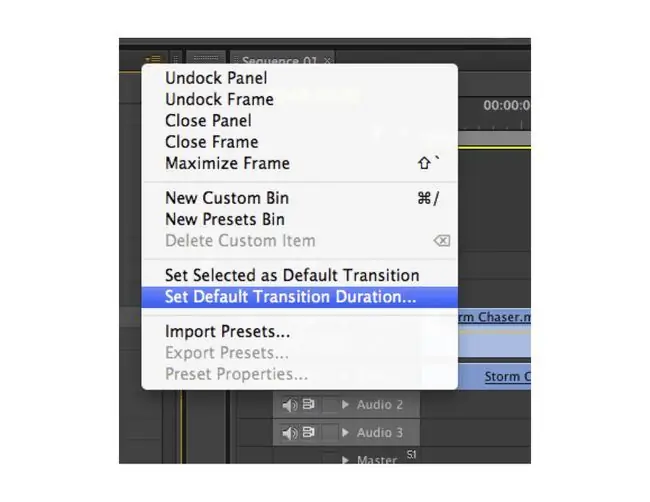
Do te funkcije lahko dostopate tudi iz spustnega menija v zgornjem desnem kotu plošče Projekt.
Spreminjanje privzetega trajanja prehoda
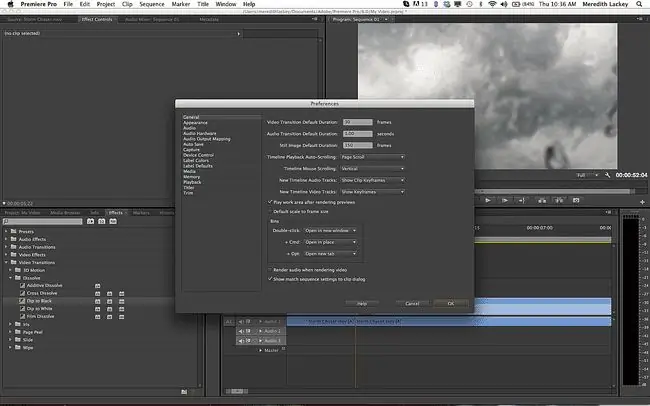
Trajanje privzetega prehoda lahko spremenite tudi v spustnem meniju na plošči Projekt. Če želite to narediti, izberite Nastavi privzeto trajanje prehoda in prikazalo se bo okno Preferences. Nato spremenite vrednosti na vrhu okna Preferences na želeno trajanje in kliknite OK
Privzeto trajanje je ena sekunda ali kakršna koli enaka količina okvirja za vašo časovno bazo urejanja.
Uporaba privzetega prehoda za zaporedje
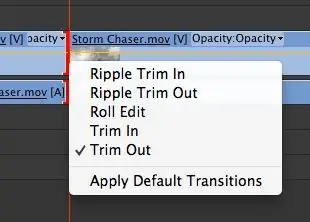
Obstajajo trije različni načini za uporabo privzetega prehoda v vašem zaporedju: prek plošče zaporedja, vrstice glavnega menija in z vlečenjem in spuščanjem. Najprej poravnajte igralno glavo s krajem, kjer želite uporabiti prehod. Nato z desno miškino tipko kliknite med posnetki in izberite Uporabi privzete prehode Če urejate s povezanim zvokom in videom, bo privzeti prehod uporabljen za oba.
Uporaba privzetega prehoda za zaporedje
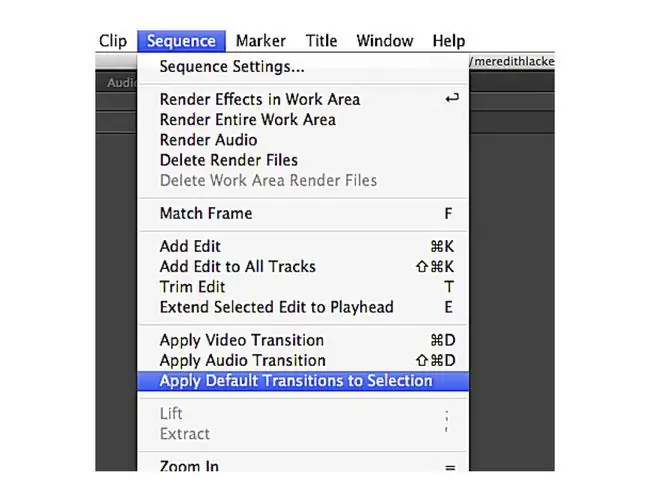
Če želite uporabiti privzeti prehod z uporabo glavne menijske vrstice, izberite končno lokacijo za prehod na plošči Zaporedje. Nato pojdite na Sequence > Uporabi video prehod ali zaporedje > Uporabi zvočni prehod.
Uporaba privzetega prehoda za zaporedje
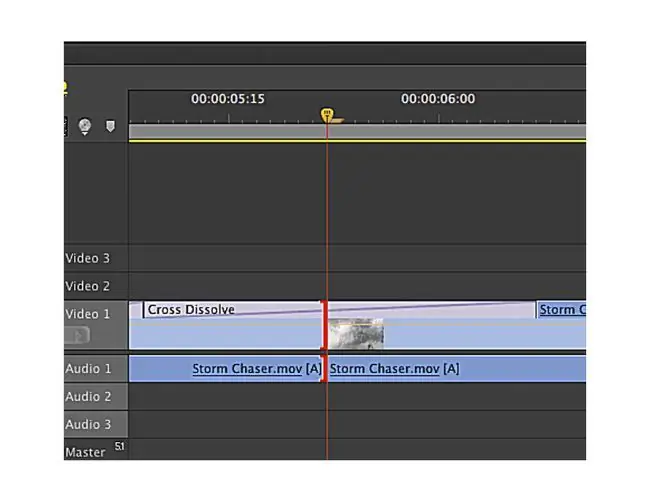
Za uporabo privzetega prehoda lahko uporabite tudi metodo povleci in spusti. Kliknite prehod na zavihku Učinki na plošči Projekt in ga povlecite na želeno mesto v zaporedju. Katero metodo boste izbrali, je odvisno od tega, kaj vam najbolj ustreza. Kljub temu je desni klik na video posnetke v vašem zaporedju dobra navada za dodajanje privzetih prehodov, saj boste tako učinkovitejši urejevalnik.






