Ko se naučite osnov urejanja s programom Premiere Pro CS6, ste pripravljeni, da se naučite dodajati naslove in besedilo svojemu videu. Dodajanje naslova na začetek videoposnetka je odličen način, da svojim gledalcem sporočite, kaj boste videli. Poleg tega lahko na koncu videoposnetka dodate zasluge, da bodo gledalci vedeli vse, ki so sodelovali pri ustvarjanju projekta.
Ta navodila veljajo za Adobe Premiere Pro CS6. Linija namiznih aplikacij Creative Suite je bila leta 2013 uradno ukinjena v korist naročniške zbirke Creative Cloud.
Kako začeti
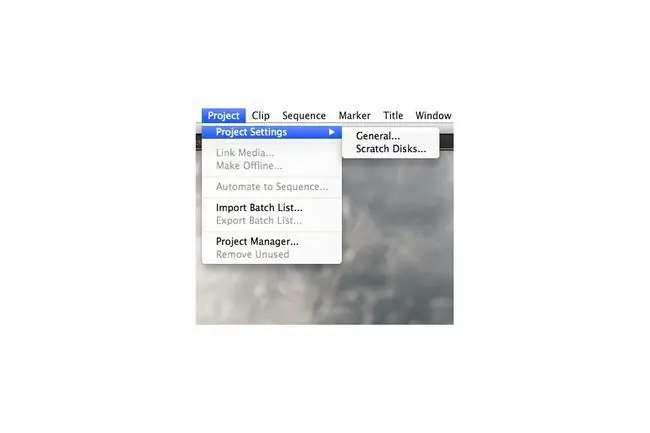
Odprite svoj projekt v Premiere Pro in preverite, ali so praske diski nastavljeni na pravilno lokacijo, tako da obiščete Project > Nastavitve projekta > Praskalni diski.
Dodajanje naslova na začetek videoposnetka
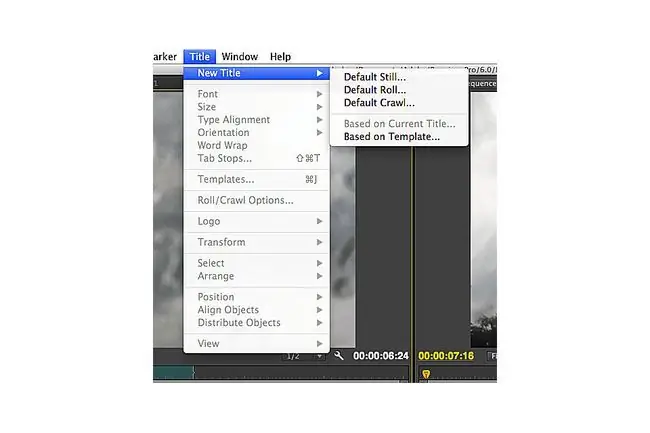
Če želite svojemu projektu dodati naslov, pojdite na Naslov > Nov naslov v glavni menijski vrstici. Izbirate lahko med tremi možnostmi: privzeto fotografijo, privzeto prevrnitev in privzeto iskanje po vsebini. Izberite Default Still in prejeli boste poziv za izbiro nastavitev za svoj novi uvodni naslov.
Izbira nastavitev za vaš naslov
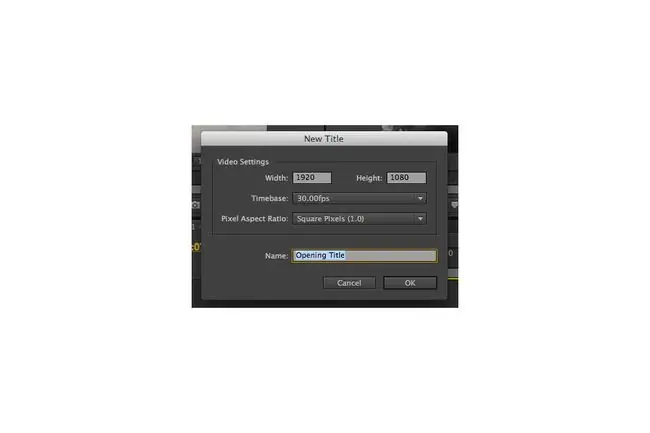
Prepričajte se, da ima vaš naslov enake nastavitve kot nastavitve zaporedja za vaš video. Če je vaš video širokozaslonski, nastavite širino in višino na 1920 slikovnih pik krat 1080 slikovnih pik - standardno razmerje stranic za ta format. Nato izberite časovno razdaljo za urejanje in razmerje stranic slikovnih pik za svoj naslov. Časovna baza urejanja je število sličic na sekundo vašega zaporedja, razmerje stranic slikovnih pik pa določa vaš izvorni medij. Če niste prepričani o teh nastavitvah, jih preglejte tako, da izberete ploščo zaporedja in obiščete zaporedje > nastavitve zaporedjav glavni menijski vrstici.
Dodajanje naslovov zaporedju
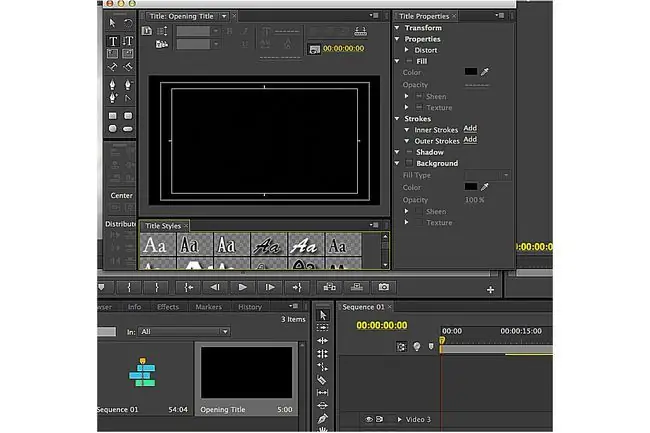
Dodajte prostor na začetku zaporedja za svoj novi naslov, tako da izberete medij zaporedja in ga premaknete v desno. Postavite predvajalno glavo na začetek sekvence. Zdaj bi morali videti črn okvir v naslovnem oknu. Izberite slog besedila za svoj naslov tako, da izberete med možnostmi v glavnem prikazovalniku na plošči Naslov. Prepričajte se, da je na orodni plošči izbrano Orodje za vnos besedila - našli ga boste tik pod puščičnim orodjem.
Prilagoditev naslova
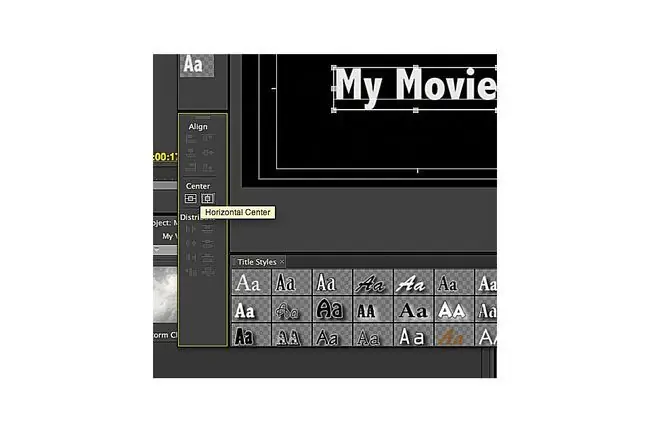
Izberite črni okvir, kjer naj se pojavi naslov. Vnesite v polje. Ko dodate besedilo, poravnajte naslov v okvir tako, da kliknete in povlečete s puščičnim orodjem. Če želite natančno prilagoditi naslov, uporabite besedilna orodja na vrhu plošče Naslov ali orodja na plošči Lastnosti naslova. Če želite zagotoviti, da je vaš naslov na sredini okvira, uporabite funkcijo Center v podoknu Poravnaj in izberite njegovo središče na vodoravnem ali navpična os.
Dodajanje naslovov na projektno ploščo
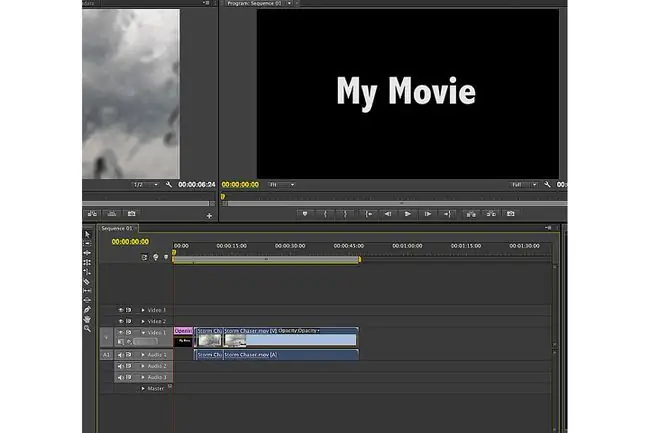
Ko ste zadovoljni z nastavitvami naslova, zaprite ploščo Naslov. Vaš novi naslov se prikaže na plošči Projekt poleg vašega drugega izvornega medija. Če želite svojemu zaporedju dodati naslov, ga izberite na plošči Projekt in povlecite na želeno mesto v zaporedju. Privzeto trajanje naslovov v Premiere Pro CS6 je pet sekund; prilagodite to vrednost z desnim klikom na naslov v plošči Projekt.
Dodajanje tekočih kreditov
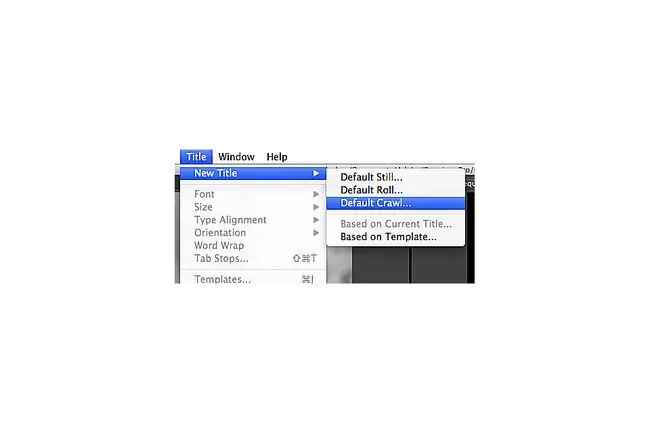
Postopek dodajanja avtorjev na konec videoposnetka je zelo podoben dodajanju naslovov. Pojdite na Title > New Title > Default Roll v glavni menijski vrstici. Nato izberite ustrezne nastavitve za svoje kredite - ujemati se morajo z nastavitvami zaporedja za vaš projekt.
Dodajanje besedilnih polj
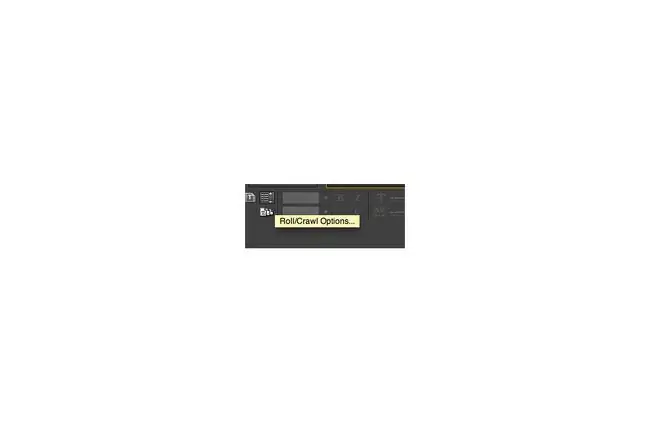
Ko navajate osebe, ki sodelujejo pri vašem projektu, je koristno dodati več besedilnih polj. Uporabite puščično orodje in kontrolnike za besedilo, da prilagodite videz svojih kreditov. Na vrhu naslovne plošče se prikaže gumb z vodoravnimi črtami poleg navpične puščice - tukaj lahko prilagodite premikanje svojih naslovov v okvirju. Za osnovne tekoče kredite izberite Roll, Start Off Screen in End Off Screen v Roll/ Okno z možnostmi pajkanja.
Premikanje tekočih kreditov na svoje mesto
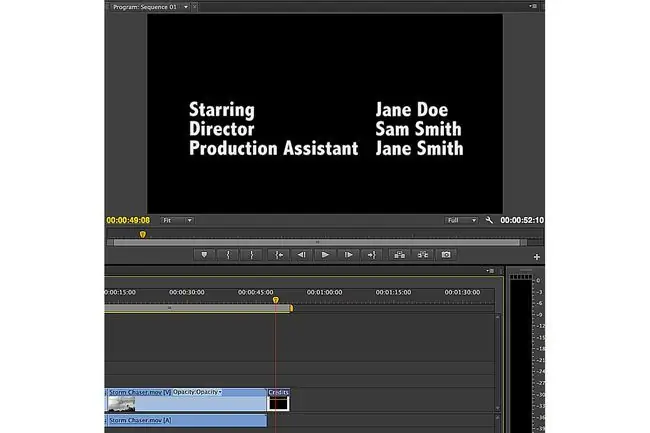
Ko ste zadovoljni z videzom in gibanjem svojih kreditov, zaprite okno z naslovom. Dodajte zasluge na konec svojega zaporedja tako, da jih povlečete s plošče projekta na ploščo zaporedja.






