Prehodi med diapozitivi so zaključni dodatki, ki se uporabljajo v diaprojekciji za dodajanje vizualnega gibanja, ko se med predstavitvijo en diapozitiv spreminja v drugega. Prehodi med diapozitivi prispevajo k profesionalnemu videzu diaprojekcije in pritegnejo pozornost na določene pomembne diapozitive.
Navodila v tem članku veljajo za PowerPoint 2019, 2016, 2013, 2010; PowerPoint za Microsoft 365, PowerPoint za Mac in PowerPoint Online.
Kako uporabiti prehod v PowerPointu
Prehod med diapozitivi vpliva na to, kako en diapozitiv zapusti zaslon in kako vanj vstopi naslednji. Torej, če uporabite prehod Fade, na primer med diapozitivoma 2 in 3, se diapozitiv 2 zbledi in diapozitiv 3 zbledi.
Izberite enega ali dva prehoda, ki ne poslabšata predstavitve, in ju uporabite v celotnem besedilu. Če želite uporabiti en spektakularen prehod na enem samem pomembnem diapozitivu, nadaljujte, vendar je bolj pomembno, da vaše občinstvo vidi vsebino diapozitiva, kot da občuduje prehod.
-
V svoji PowerPoint predstavitvi pojdite na View in izberite Normal, če še niste v običajnem pogledu.

Image - V podoknu Diapozitivi izberite sličico diapozitiva.
-
Pojdi na Prehodi.

Image -
Izberite prehod iz skupine Prehod na ta diapozitiv.

Image -
V polje Trajanje vnesite čas v sekundah. Ta nastavitev nadzoruje, kako hitro pride do prehoda; pri večjem številu gre počasneje.

Image - Izberite Zvok puščico navzdol in izberite zvočni učinek, če ga želite.
- Izberite, ali naj diapozitiv napreduje Ob kliku z miško ali Po preteče določen čas.
Če želite uporabiti enak prehod in nastavitve za vsak diapozitiv, izberite Uporabi za vse. V nasprotnem primeru izberite drug diapozitiv in ponovite ta postopek, da zanj uporabite drugačen prehod.
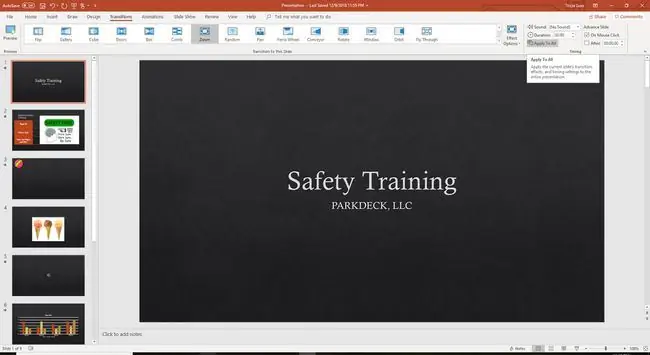
Predoglejte diaprojekcijo, ko uporabite vse prehode. Če se kateri koli od prehodov zdi moteč ali zaseden, ga zamenjajte s prehodi, ki ne motijo vaše predstavitve.
Kako odstraniti prehod
Odstranjevanje prehoda med diapozitivi je preprosto. Izberite diapozitiv v podoknu Diapozitivi, pojdite na Prehodi in v skupini Prehod na ta diapozitiv izberite Brez.






