Iztiskanje je naše glavno sredstvo za dodajanje dodatne geometrije mreži v Mayi.
Orodje za iztiskanje je mogoče uporabiti na ploskvah ali robovih in do njega lahko dostopate na Mesh → Extrude ali tako, da pritisnete ikono za iztiskanjev poligonu poligona na vrhu vidnega polja (označeno z rdečo na zgornji sliki).
Oglejte si sliko, ki smo jo priložili, da si boste predstavljali, kako izgleda zelo osnovno iztiskanje.
Iztiskanje
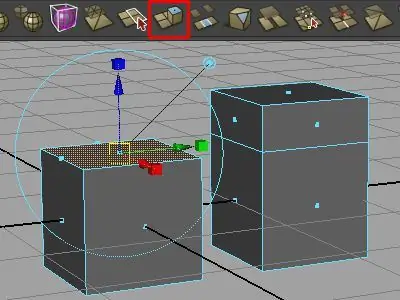
Na levi smo začeli z navadno staro privzeto kocko.
Preklopite v obrazni način, izberite zgornjo ploskev in nato pritisnite gumb za iztiskanje na poligonski polici
Pojavil se bo manipulator, ki je videti kot združitev orodij za prevajanje, spreminjanje velikosti in vrtenje. V nekem smislu je - po izvedbi iztiskanja je bistveno, da premaknete, povečate ali zasukate novo ploskev, tako da ne dobite prekrivajoče se geometrije (več o tem kasneje).
Za ta primer smo preprosto uporabili modro puščico za prevajanje novih obrazov za nekaj enot v pozitivno smer Y.
Opazite, da v središču orodja ni global scale manipulatorja. To je zato, ker je orodje za prevajanje privzeto aktivno.
Če želite povečati novo ploskev hkrati na vseh oseh, preprosto kliknite enega od kockastih ročajev merila in na sredini orodja se bo pojavila možnost globalnega merila.
Podobno, če želite aktivirati orodje za vrtenje, preprosto kliknite modri krog, ki obdaja preostali del orodja in prikazale se bodo ostale možnosti vrtenja.
Ohranimo obraze skupaj
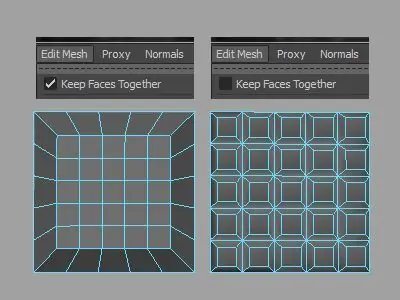
Orodje za iztiskanje ima tudi možnost, ki omogoča povsem drugačen niz rezultatov, imenovano Keep Faces Together. Ko je omogočeno ohraniti obraze skupaj (privzeto je), so vsi izbrani obrazi iztisnjeni kot en neprekinjen blok, kot smo videli v prejšnjih primerih.
Vendar, ko je možnost izklopljena, postane vsaka ploskev svoj ločen iztis, ki ga je mogoče spreminjati, vrteti ali prevajati v svojem lokalnem prostoru.
Če želite to možnost izklopiti, pojdite v meni Mesh in počistite polje Keep Faces Together.
Izdelava ekstruzij z neoznačeno možnostjo je izjemno uporabna za ustvarjanje ponavljajočih se vzorcev (ploščice, plošče, okna itd.).
Oglejte si zgornjo sliko za primerjavo med obema vrstama iztiskanja.
Oba objekta sta se začela kot poligonska ravnina 5 x 5. Model na levi je bil ustvarjen z izbiro vseh 25 ploskev in izvedbo zelo preprostega iztiskanja z vklopljeno Keep Faces Together - za predmet na desni je bila možnost izklopljena.
V vsakem primeru je bil postopek iztiskanja skoraj enak (Extrude → Scale → Translate), vendar je rezultat popolnoma drugačen.
Izvajanje iztiskanja robov z izklopljeno funkcijo ohranjanja ploskev skupaj lahko povzroči zelo, zelo grde rezultate. Dokler se z orodjem ne boste bolje počutili, se prepričajte, da je vklopljena funkcija ohranjanja obrazov skupaj, če izvajate iztiskanje robov!
Geometrija brez razdelilnika
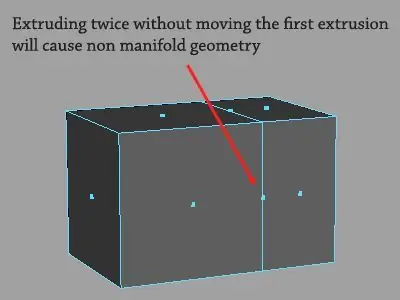
Ekstrudiranje je neverjetno zmogljivo, pravzaprav bi ga brez oklevanja imenovali kruh in maslo pravilnega delovnega toka modeliranja. Vendar pa lahko orodje ob neprevidni uporabi nenamerno povzroči razmeroma resno topološko težavo, imenovano geometrija brez razdelilnika.
Najpogostejši vzrok za geometrijo brez mnogoterosti je, ko modelar pomotoma dvakrat ekstrudira, ne da bi premaknil ali spremenil prvo ekstruzijo. Nastala topologija bo v bistvu niz neskončno tankih ploskev, ki sedijo neposredno na vrhu geometrije, iz katere so bile iztisnjene.
Največja težava pri geometriji brez mnogoterosti je, da je praktično nevidna na nerazdeljeni poligonski mreži, vendar lahko popolnoma uniči sposobnost modela, da se pravilno zgladi.
Odpravljanje težav z geometrijo brez razdelilnika:
Znati, kako prepoznati neraznolike obraze, je res polovica uspeha.
Na zgornji sliki je geometrija brez razdelilnika jasno vidna iz načina izbire ploskev in izgleda kot obraz, ki sedi neposredno na vrhu roba.
Da bi na ta način opazili geometrijo brez mnogoterosti, je treba nastaviti Mayine nastavitve izbire obraza na sredino in ne na cel obraz. Če želite to narediti, pojdite na Windows → Nastavitve/Nastavitve → Nastavitve → Izbira → Izberi obraze z: in izberite Center.
Geometrijo brez razdelilnika smo že obravnavali v ločenem članku, kjer pokrivamo nekaj najboljših načinov, kako se znebiti težave. V primeru ploskev, ki niso mnogotere, prej ko lahko opazite težavo, lažje jo boste odpravili.
Površinske normale
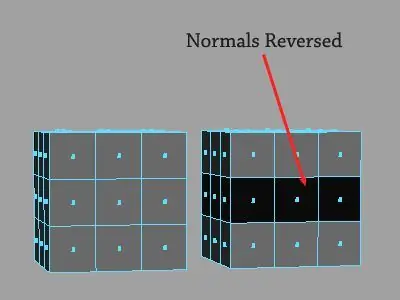
Še zadnji koncept, preden preidemo na naslednjo lekcijo.
Obrazi v Mayi niso sami po sebi dvostranski: bodisi so obrnjeni navzven, proti okolju, ali pa so obrnjeni navznoter, proti središču modela.
Če se sprašujete, zakaj to omenjamo v članku, ki je sicer osredotočen na orodje za iztiskanje, je to zato, ker lahko iztiskanje občasno povzroči, da se normalne površine obraza nepričakovano obrnejo.
Običajne vrednosti v Mayi so nevidne, razen če izrecno spremenite nastavitve zaslona, da jih razkrijete. Najlažji način, da vidite, v katero smer so obrnjene normale modela, je, da odprete meni Lighting na vrhu delovnega prostora in počistite polje Two Sided Lighting.
Če je dvostranska osvetlitev izklopljena, bodo obrnjene normale videti črne, kot je prikazano na zgornji sliki.
Površinske normale bi morale biti na splošno usmerjene navzven, proti kameri in okolju, vendar obstajajo situacije, ko je njihovo obračanje smiselno, na primer modeliranje notranje scene.
Če želite obrniti smer normal površin modela, izberite predmet (ali posamezne ploskve) in pojdite na Normale → Obratno.
Radi delamo z izklopljeno dvostransko osvetlitvijo, da lahko prepoznamo in odpravimo običajne težave na površini, ko se pojavijo. Modeli z mešanimi normalnimi vrednostmi (kot je tisti na desni strani slike) običajno povzročajo težave z glajenjem in osvetlitvijo pozneje v cevovodu in se jim je na splošno treba izogibati.
To je vse za iztiskanje (za zdaj). V naslednji lekciji bomo obravnavali nekatera topološka orodja Maya.






