Ipad je na splošno eden najbolj trpežnih tabličnih računalnikov brez hroščev na trgu, vendar ima lahko kot vsak računalnik težave. In med vsemi je najstrašnejše obtičanje na aktivacijskem ali "Hello" zaslonu, še posebej, če ste pred kratkim izvedli nadgradnjo na najnovejšo različico operacijskega sistema iOS ali ponastavili iPad na "tovarniško privzete" nastavitve. Dobra novica je, da bi moral biti vaš iPad pripravljen za delovanje. Na žalost je slaba novica, da boste morda morali iPad obnoviti iz najnovejše varnostne kopije.
iPad zamrznjen med postopkom nastavitve, posodobitve ali aktivacije
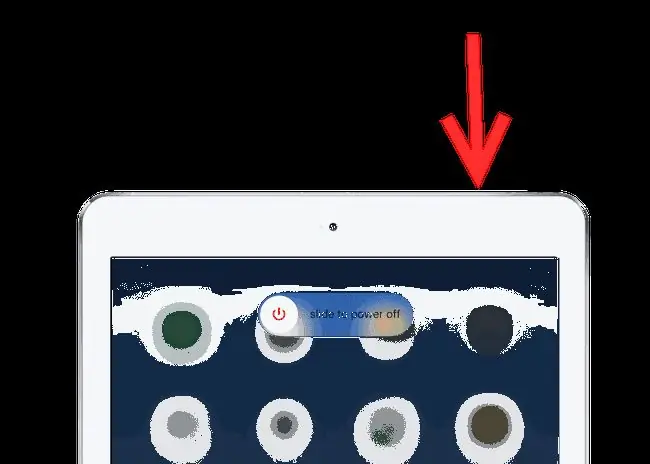
Mnogi ljudje se ne zavedajo, da preprost pritisk na gumb Sleep/Wake na vrhu iPada dejansko ne izklopi naprave, kar je pomemben prvi korak pri odpravljanju težav. Če ste na zaslonu 'Hello' ali zaslonu 'Slide to Upgrade', boste morda imeli težave pri običajnem ponovnem zagonu. Trdi ponovni zagon je, ko iPadu ukažete, naj se takoj izklopi brez kakršne koli potrditve.
- Najprej pritisnite in držite gumb za spanje/bujenje.
- Če se na zaslonu prikaže poizvedba za Slide to Power Off, release gumb Sleep/Wake n in sledite pozivom na zaslonu. To je običajen ponovni zagon.
- Če po nekaj sekundah ne vidite Slide to Power Off, preprosto še naprej držite pritisnjen gumb za spanje/bujenje. Po približno pol minute se bo iPad samodejno izklopil. To je težak ponovni zagon. Edina razlika med mehkim in trdim ponovnim zagonom je ta, da niste bili pozvani k potrditvi izklopa naprave. Trdi ponovni zagon je varen v primerih, ko vas iPad morda ne more vprašati za potrditev, kot je zamrznitev med obdobjem aktivacije ali med posodobitvijo.
- Ko se iPad izklopi, počakajte približno deset sekund in nato pridržite gumb za spanje/bujenje in iPad se bo znova vklopil. Ko se na zaslonu prikaže logotip Apple, lahko dvignete prst.
Upajmo, da bo težavo rešil preprost ponovni zagon naprave. Če imate še vedno težave, lahko poskusite ponoviti te korake, vendar namesto da takoj znova vklopite iPad, ga lahko za eno uro priključite na steno ali računalnik, da se polni. To bo odpravilo morebitne težave, ki jih povzroči nizka poraba energije iPada.
Ponastavitev naprave prek iTunes
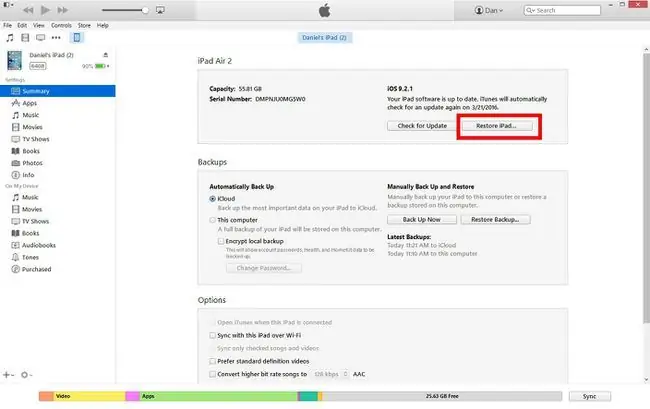
Čeprav ponovnega zagona iPada ne bi označil za dolgotrajno, težava z iPadom, ki ne preide mimo 'Hello' ali nastavitvenega zaslona, pogosto zahteva ponastavitev naprave na tovarniško privzete nastavitve. Tu se žal lahko pojavi največja težava. iPad lahko obnovite samo prek iTunes, če ste izklopili Find My iPad, in ne morete izklopiti Find My iPad, če ne morete vstopiti v iPad. Če niste prepričani, ali ga imate vklopljenega? Ob poskusu obnovitve iPada boste obveščeni v aplikaciji iTunes.
Če imate vklopljen Find My iPad, lahko poskusite obnoviti napravo na daljavo prek icloud.com.
Če ste izklopili Find My iPad, bi morali imeti možnost obnovitve naprave prek iTunes.
- Najprej preverite, ali je vaš računalnik vklopljen in iTunes odprt. Prenesite najnovejšo različico iTunes.
- Priključite iPad v računalnik s priključkom Lightning, ki ste ga dobili z iPadom.
- Običajno bo iTunes prepoznal vaš iPad. Če ga še nikoli niste priključili, boste morali potrditi, da želite Trust temu računalniku. Ko zaupate računalniku, lahko kliknete gumb iPad na zgornji levi strani zaslona poleg gumbov Glasba, Video in Računalnik. To vas bo preusmerilo na zaslon z možnostmi Restore iPad. Ker pa je iPad zamrznjen na aktivacijskem zaslonu, ga računalnik ne prepozna vedno.
- Če računalnik ne prepozna iPada, pritisnite in držite oba gumb Sleep/Wake na vrhu iPada in gumb Domov tik pod zaslonom iPada. Ko nekaj sekund držite oba ta gumba, vas mora iTunes pozvati, da obnovite svojo napravo.
Ko obnovite iPad, ga lahko nastavite normalno, kot ste to storili, ko ste prvič dobili iPad. Če imate varnostno kopijo shranjeno v iCloud, boste med postopkom pozvani, ali želite obnoviti iz varnostne kopije iCloud.
Poskusite preklopiti iPad v način za obnovitev
Če imate še vedno težave z iPadom, boste morda morali iPad poskusiti preklopiti v obnovitveni način. To je način, ki preskoči določene zaščite in vam ne ponuja možnosti, da najprej varnostno kopirate iPad, vendar vam lahko pomaga, da se vrnete na tovarniško privzeti način.






