Privzeti način namestitve za Snow Leopard (OS X 10.6) je nadgradnja Leoparda. Če želite, lahko izbrišete trdi disk in začnete na novo s čisto namestitvijo, vendar bomo v tem vodniku po korakih izvedli osnovno namestitev nadgradnje.
Osnovna namestitev Snow Leoparda: Kaj potrebujete za namestitev Snow Leoparda
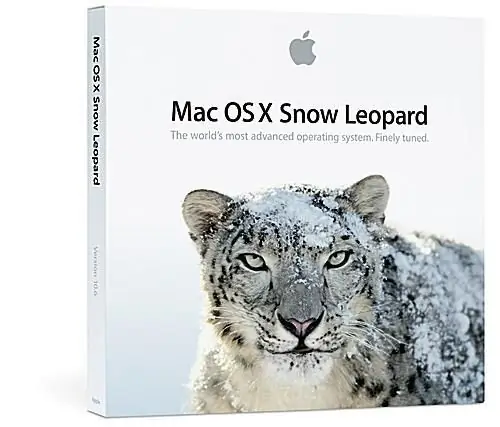
Apple
Kaj potrebujete za namestitev Snow Leoparda
- Intel Mac. Snow Leopard podpira samo računalnike Mac s procesorji Intel; ne podpira starejših računalnikov PowerPC Mac. Če niste prepričani, katero vrsto Maca imate, uporabite Ali lahko nadgradim na Snow Leopard (OS X 10.6)? Pogosta vprašanja o tem.
- Mac z operacijskim sistemom Leopard (OS X 10.5). Nadgradna različica Snow Leoparda, ki je bila prvič na voljo, bo izvajala samo nadgradnje in čiste namestitve na računalnikih Mac, ki že imajo OS X 10.5 nameščen. Apple bo kmalu izdal polno namestitveno različico Snow Leoparda. Polna namestitvena različica vam bo omogočila namestitev OS X 10.6 na kateri koli Intel Mac, ne glede na operacijski sistem, ki je trenutno nameščen.
- 1 GB RAM-a. Več je bolje, vendar bo Snow Leopard deloval na Macu z 1 GB RAM-a.
- 5 GB prostega prostora na vašem zagonskem pogonu. Snow Leopard dejansko porabi manj prostora na trdem disku kot starejše različice OS X, vendar potrebujete 5 GB prostega prostora za namestitev uspešno dokončati.
- Pogon DVD. Če imate MacBook Air, ki nima pogona DVD, boste morali uporabiti omrežni pogon DVD ali zunanji USB pogon DVD, da namestite Snow Leopard.
Zberite vse, kar potrebujete, in začnimo.
Osnovna namestitev Snow Leoparda: Priprava na namestitev
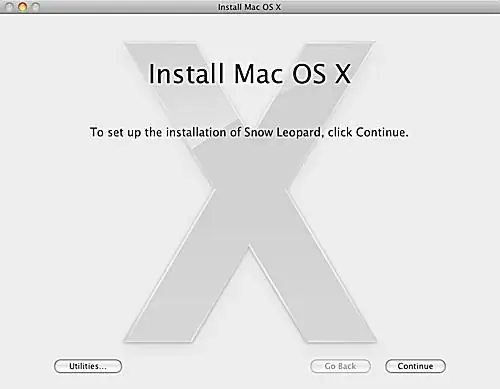
Preden vstavite namestitveni DVD Snow Leopard v svoj Mac, si vzemite nekaj časa, da pripravite svoj Mac na novi OS. Malo vnaprejšnjega gospodinjstva bo zagotovilo hitro in brez zapletov namestitev. Gospodinjska opravila, ki jih priporočamo, vam bodo tudi olajšala vrnitev na prejšnji operacijski sistem, če pride do težave med namestitvijo ali če potrebujete starejšo različico OS X za zagon starejše aplikacije.
Podrobna navodila so na voljo v priročniku Prep your Mac for Snow Leopard. Ko končate (brez skrbi; ne traja dolgo), se vrnite sem in začeli bomo z dejansko namestitvijo.
Osnovna namestitev Snow Leoparda: Zaženite namestitev Snow Leoparda
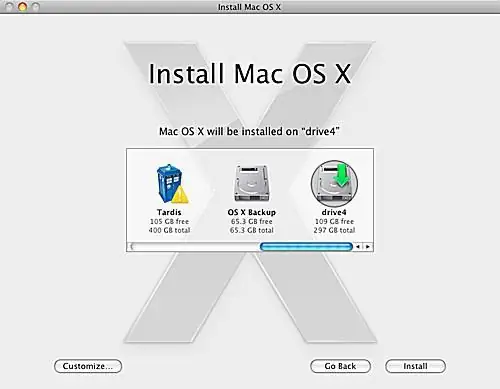
Zdaj, ko smo poskrbeli za vsa dolgočasna gospodinjska opravila, se lahko lotimo zabavnega dela: namestitve Snow Leoparda.
Namesti Snow Leopard
- Vstavite namestitveni DVD Snow Leoparda v vaš DVD pogon. Odpreti bi se moralo okno namestitvenega DVD-ja Mac OS X. Če se ne, dvokliknite ikono DVD-ja na namizju.
- Dvokliknite ikono »Namesti Mac OS X« v oknu namestitvenega DVD-ja Mac OS X.
- Odprlo se bo okno namestitvenega programa za Mac OS X. Kliknite gumb »Nadaljuj«.
- Izberite ciljni pogon za Snow Leopard. Izbrani pogon mora že imeti nameščen OS X 10.5.
-
Kliknite gumb 'Prilagodi', če želite spremeniti pakete, ki bodo nameščeni. Večina uporabnikov lahko ta korak preskoči, saj bi se morali privzeti paketi izkazati za ustrezne, če pa želite dodati ali odstraniti določene namestitvene pakete, je to pravi kraj za to. Morda boste na primer želeli odstraniti jezike, ki jih ne potrebujete, ali spremeniti gonilnike tiskalnika, ki so nameščeni. Snow Leopard uporablja novo metodo za namestitev in uporabo gonilnikov tiskalnika. Prejšnje različice operacijskega sistema Mac OS so namestile dolg seznam gonilnikov, ki jih večina od nas nikoli ni uporabljala. Namestitveni program Snow Leoparda preveri, kateri tiskalniki so priključeni na Mac, pa tudi kateri tiskalniki so v bližini (povezani z omrežjem in uporabljajo protokol Bonjour za oglaševanje, da so v omrežju). Če želite namestiti vse razpoložljive gonilnike tiskalnika, razširite element »Podpora za tiskalnike« in označite »Vsi razpoložljivi tiskalniki«. Kliknite »V redu«, ko končate.
- Ko ste pripravljeni nadaljevati s privzeto namestitvijo, kliknite gumb »Namesti«.
- Namestitveni program vas bo vprašal, ali ste prepričani, da želite namestiti Mac OS X. Kliknite gumb »Namesti«.
- Namestitveni program vas bo vprašal za geslo. Vnesite svoje geslo in kliknite gumb »V redu«.
Ko ne boste več odgovorili na ta osnovna vprašanja, je vaš Mac pripravljen za dejansko namestitev.
Osnovna namestitev Snow Leoparda: Kopiranje osnovnih datotek in ponovni zagon
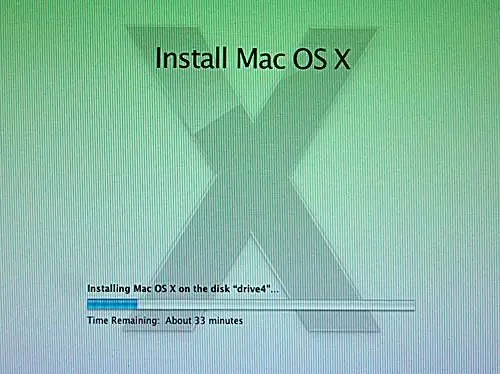
Ko je predhodna nastavitev končana, bo namestitveni program Snow Leopard začel dejansko kopirati datoteko. Predstavil bo okno s stanjem, ki prikazuje predvideni čas za dokončanje, in vrstico napredka, ki nudi vizualni namig o tem, koliko dela je še treba opraviti.
Kopiraj in znova zaženi
Ko namestitveni program Snow Leopard kopira osnovne datoteke na vaš trdi disk, se bo vaš Mac znova zagnal. Ne skrbite, če boste dlje časa ostali na sivem zagonskem zaslonu; ta postopek lahko traja nekaj časa. Čakal sem, kar se je zdelo, vsaj tri minute, čeprav tega dejansko nisem izmeril. Sčasoma se boste vrnili na zaslon namestitvenega programa in vrstica stanja se bo znova pojavila.
Namestitveni program bo še naprej kopiral potrebne datoteke in konfiguriral operacijski sistem ter ga tako pripravil za vašo uporabo. Ko je ta postopek končan, bo namestitveni program Snow Leopard prikazal novo okno z obvestilom, da je bila namestitev Snow Leoparda uspešno zaključena. Lahko kliknete gumb »Ponovni zagon« in začnete uporabljati nov OS. Če ste odšli na odmor za kavo, medtem ko je Snow Leopard opravil vse delo namesto vas, se bo vaš Mac po minuti znova zagnal sam.
Osnovna namestitev Snow Leoparda: Dobrodošli v Snow Leopard
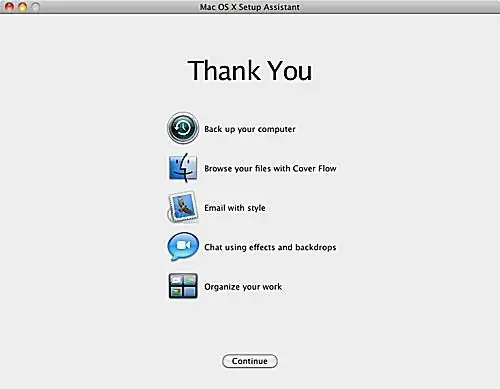
Po namestitvi Snow Leoparda se bo vaš Mac prvič znova zagnal in vas nato pripeljal na prijavni zaslon ali neposredno na namizje. Ko dosežete namizje, bo sledilo kratko čakanje, saj Snow Leopard izvede nekaj opravil v ozadju in nato zažene pomočnika za namestitev Max OS X.
Pomočnik za nastavitev
Max OS X Setup Assistant bo prikazal pozdravni zaslon in predvajal malo glasbe. Ko je pozdravna animacija končana, pomočnik za namestitev dejansko nima več kaj početi, ker ste nadgradili s prejšnje različice OS X in ni več ničesar za nastaviti. Lahko kliknete gumb Nadaljuj in začnete raziskovati svojo novo namestitev Snow Leoparda.






