Kaj morate vedeti
- Med čisto namestitvijo sistema Windows - zadnjim postopkom odpravljanja težav - se izbrišejo vsi podatki na trdem disku računalnika.
- Za uporabnike Windows 11 in 10 je postopek Ponastavi ta računalnik priporočljiv namesto čiste namestitve.
- Za Windows 8, 7, Vista in XP je za odpravljanje resnih težav priporočljiva čista namestitev.
Ta članek opisuje, kako očistiti namestitev sistema Windows, da bi odpravili resne težave z vašim računalnikom. Vključuje informacije o tem, kako se pripraviti na ponovno namestitev datotek v računalnik po končani čisti namestitvi.
Ko je priporočena čista namestitev
Čista namestitev sistema Windows je prava pot, ko so bila vsa druga odpravljanja težav s programsko opremo, ki ste jih poskusili, neuspešna in želite namestiti ali znova namestiti čisto kopijo sistema Windows nazaj v svoj računalnik.
Večino časa poskusite s čisto namestitvijo, potem ko eden od samodejnih postopkov popravljanja sistema Windows ni rešil vaše težave. Čista namestitev vrne vaš računalnik v približno enako stanje, kot je bil prvi dan, ko ste ga vklopili.
Če še ni jasno, naj bo to rezervirano za najresnejše težave z operacijskim sistemom Windows, saj se med postopkom izbrišejo vsi podatki na vaši primarni particiji trdega diska (običajno pogon C).
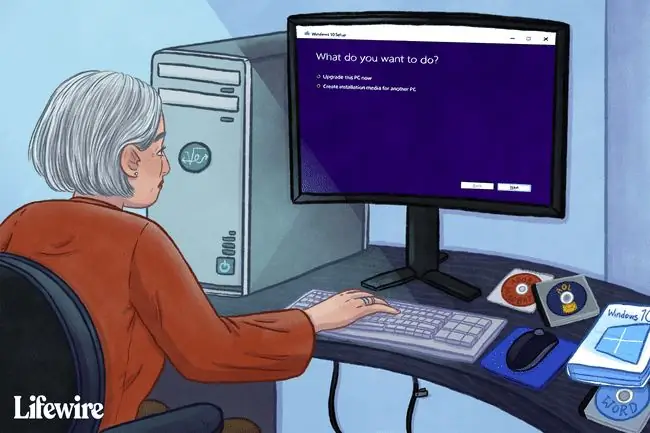
Kako očistiti namestitev sistema Windows
Čista namestitev sistema Windows se izvede med postopkom namestitve sistema Windows z odstranitvijo obstoječe namestitve sistema Windows (ob predpostavki, da obstaja) pred namestitvijo novega operacijskega sistema ali ponovno namestitvijo obstoječega.
V sistemih Windows 11 in Windows 10 je postopek Ponastavi ta računalnik enostavnejši in enako učinkovit način za čisto ponovno namestitev sistema Windows. Za navodila si oglejte Kako ponastaviti računalnik.
Posamezni koraki pri dokončanju čiste namestitve se lahko močno razlikujejo glede na operacijski sistem, ki ga uporabljate:
- Kako očistiti namestitev sistema Windows 11
- Kako očistiti namestitev sistema Windows 10
- Kako očistiti namestitev sistema Windows 8
- Kako očistiti namestitev sistema Windows 7
- Kako očistiti namestitev sistema Windows Vista
- Kako očistiti namestitev sistema Windows XP
Pomembni opomniki
Ne pozabite, čista namestitev bo izbrisala vse s pogona, na katerem je nameščen Windows. Ko rečemo vse, mislimo vse. Pred začetkom tega postopka boste morali varnostno kopirati vse, kar želite shraniti! Datoteke lahko varnostno kopirate v spletu ali uporabite orodje za varnostno kopiranje brez povezave.
Poleg varnostnega kopiranja posameznih datotek, ki jih želite obdržati, se pripravite tudi na ponovno namestitev programov. Zberite izvirne namestitvene diske in prenesene nastavitve programa v kateri koli program, ki ga želite namestiti nazaj v svoj računalnik.
V večini primerov, zlasti pri sodobnih programih programske opreme, ki so še vedno dostopni na spletu prek digitalnih prenosov, zadostuje, da veste, katere programe želite znova namestiti (prava varnostna kopija ni potrebna), ker jih lahko preprosto znova prenesete iz programske opreme spletno mesto izdelovalca. Enostaven način za dokumentiranje vseh nameščenih programov je z možnostjo Shrani v besedilno datoteko v CCleanerju, ki je dostopna prek Orodja > Odstrani
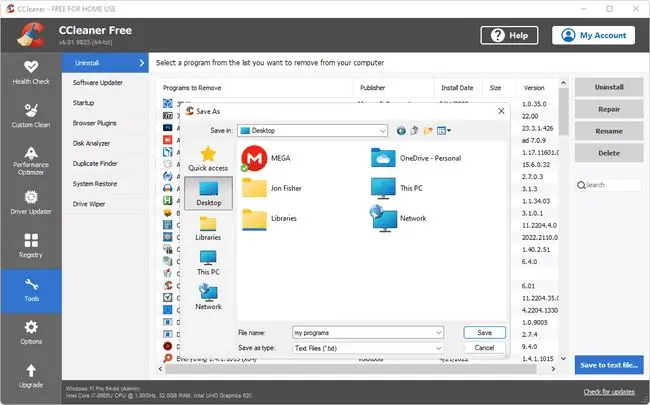
Po končani čisti namestitvi v vašem računalniku ne bo nobenega programa razen tistih, ki so priloženi originalni nastavitvi sistema Windows.
Če imate samo obnovitveni disk proizvajalca vašega računalnika, ne pa originalnega namestitvenega diska Windows ali prenosa, čista namestitev, kot je opisana v zgornjih povezanih vodnikih, morda ne bo mogoča. Vaš obnovitveni disk ima morda razmeroma podoben postopek, ki bo obnovil vaš celoten računalnik, Windows in programe na tovarniško privzete nastavitve.
Preberite dokumentacijo, ki ste jo dobili z računalnikom, ali se za navodila obrnite neposredno na proizvajalca računalnika.


![Namestitev sistema Windows 8/8.1 z USB-ja [Celoten potek] Namestitev sistema Windows 8/8.1 z USB-ja [Celoten potek]](https://i.technologyhumans.com/images/001/image-389-j.webp)



