Funkcija Excel Goal Seek vam omogoča, da vidite, kaj bi se zgodilo, če bi spremenili podatke, uporabljene v formuli. Z Goal Seek lahko primerjate različne rezultate, da ugotovite, kateri najbolj ustreza vašim zahtevam.
Navodila v tem članku veljajo za Excel za Microsoft 365, Excel 2019, Excel 2016, Excel 2013, Excel 2010 in Excel za Mac.
Vnesite podatke o vadnici
Ta vadnica uporablja funkcijo PMT za izračun mesečnih plačil za posojilo. Ko so plačila posojila izračunana, se Goal Seek uporablja za znižanje mesečnega plačila s spreminjanjem obdobja posojila.
Če želite slediti vadnici, vnesite naslednje podatke v označene celice:
- Celica D1: Odplačilo posojila
- Celica D2: Rate
- Celica D3: plačil
- Celica D4: Glavna
- Celica D5: Plačilo
- Celica E2: 6%
- Celica E3: 60
- Celica E4: 225, 000
- Celica E5: Pustite to celico prazno.
Takole so videti podatki vadnice na delovnem listu:
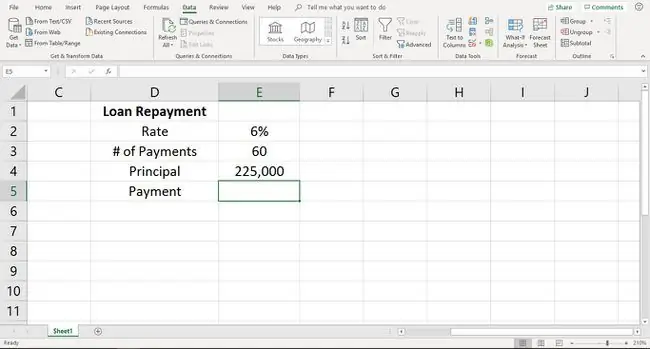
Sledite spodnjim korakom za implementacijo funkcije PMT v svoj delovni list:
- Izberite celico E5 in vnesite naslednjo formulo:=PMT(E2/12, E3, -E4)
-
Pritisnite Enter.

Image - Vrednost $4, 349.88 se pojavi v celici E5. To je trenutno mesečno plačilo za posojilo.
Spremenite mesečno plačilo z iskanjem cilja
Ko vnesete formulo PMT, uporabite iskanje cilja, da pokukate v različne možnosti podatkov.
V tej vadnici boste videli, kako se Goal Seek uporablja za prikaz spremembe v skupnem številu plačil, ki jih je treba izvesti, ko se mesečno plačilo zniža. Mesečno plačilo bomo zmanjšali na 3000,00 USD, da bomo videli razliko v številu plačil.
- Izberite zavihek Podatki.
-
Izberite Analiza kaj-če, da odprete spustni seznam.

Image - Izberi Iskanje cilja.
-
V pogovornem oknu Goal Seek postavite kazalec v vrstico Set cell.
- Izberite celico E5 na delovnem listu.
- V pogovornem oknu Goal Seek postavite kazalec v vrstico To value.
- Vnesite 3000.
- Postavite kazalec v vrstico S spreminjanjem celice.
-
Izberite celico E3 na delovnem listu.

Image - Izberi OK.
-
Goal Seek izračuna rešitev. Ko ga najde, vas pogovorno okno Goal Seek obvesti, da je bila rešitev najdena.

Image - Iskanje cilja kaže, da se z znižanjem mesečnega plačila število plačil v celici E3 spremeni s 60 na 94,2355322.
- Če želite sprejeti to rešitev, izberite OK v pogovornem oknu Iskanje cilja.
Če želite poiskati drugačno rešitev, izberite Prekliči v pogovornem oknu Iskanje cilja. Goal Seek vrne vrednost v celici E3 na 60.






