Matematično gledano obstaja več načinov za iskanje povprečja za dani nabor podatkov - povprečje je središče ali sredina skupine števil v statistični porazdelitvi. V primeru načina se sredina nanaša na najpogostejšo vrednost na seznamu številk.
Funkcija MODE poišče posamezno najpogosteje pojavljajočo se vrednost ali način na seznamu številk. MODE. MULT vam po drugi strani pove, ali obstaja več vrednosti ali več načinov, ki se najpogosteje pojavljajo v obsegu podatkov.
Ta navodila veljajo za Excel za Microsoft 365, Excel 2019, 2016, 2013 in 2010.
Sintaksa in argumenti funkcije MODE. MULT
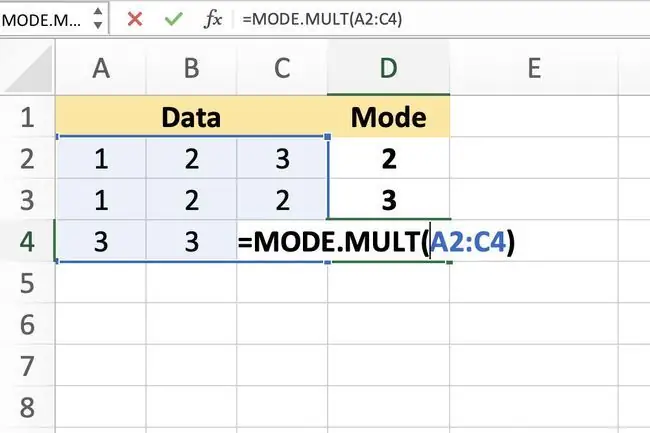
Funkcija MULTI. MODE vrne več načinov samo, če se v izbranem obsegu podatkov pogosto pojavljata dve ali več številk.
Sintaksa funkcije se nanaša na postavitev funkcije in vključuje ime funkcije, oklepaje in argumente. Sintaksa za funkcijo MODE. MULT je:
=MODE. MULT(število1, število2, …število255)
Number (obvezno): Vrednosti (do največ 255), za katere želite izračunati načine. Ta argument lahko vsebuje dejanske številke, ločene z vejicami, ali pa je sklic na celico na lokacijo podatkov na delovnem listu. Zahtevana je le številka1; Številka2 in naprej nista obvezni.
Vstop v funkcijo MODE. MULT
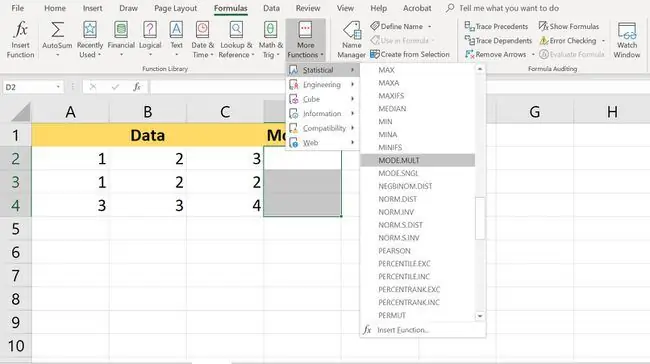
Primer, prikazan na zgornji sliki, ima dva načina, številki 2 in 3, ki se najpogosteje pojavljata v izbranih podatkih. Obstajata samo dve vrednosti, ki se pojavljata enako pogosto, vendar je funkcija v treh celicah.
Ker je bilo izbranih več celic kot je načinov, tretja celica D4 vrne napako N/A.
Možnosti za vnos funkcije in njenih argumentov vključujejo:
- Vnos celotne funkcije v celico delovnega lista
- Izbira funkcije in argumentov z uporabo pogovornega okna funkcije
Izberite funkcijo MODE. MULT in argumente s pogovornim oknom
Da funkcija MODE. MULT vrne več rezultatov, jo morate vnesti kot matrično formulo -- to je v več celic hkrati, saj običajne Excelove formule lahko vrne le en rezultat na celico. Pri obeh metodah je zadnji korak vnos funkcije kot matrične funkcije z Ctrl, Alt in Shifttipk, kot je podrobno opisano spodaj.
-
Označite celice D2 do D4 na delovnem listu, da jih izberete. Rezultati funkcije bodo prikazani v teh celicah.

Image -
Izberite zavihek Formule.

Image -
Izberite More Functions > Statistical na ribbon, da odprete spustni meni funkcij meni.

Image -
Izberite MODE. MULT na seznamu, da prikažete pogovorno okno funkcije.

Image -
Izberite polje Number1. Označite celice A2 do C4 na delovnem listu, da vnesete obseg v pogovorno okno.

Image - Pritisnite in držite tipki Ctrl in Shift na tipkovnici.
- Pritisnite tipko Enter na tipkovnici, da ustvarite matrično formulo in zaprete pogovorno okno.
MODE. MULT Rezultati in napake
Kot rezultat vnosa funkcije MODE. MULTI in ustvarjanja matrike, kot je navedeno zgoraj, bi morali biti prisotni naslednji rezultati:
- Številka 2 v celici D2
- Številka 3 v celici D3
- Napaka N/A v celici D4
Do teh rezultatov pride, ker se v vzorcu podatkov najpogosteje in enako pogosto pojavljata samo dve številki, 2 in 3. Čeprav se število 1 pojavi več kot enkrat, v celicah A2 in A3 ni enako pogostosti števil 2 in 3, torej to ni eden od načinov za vzorec podatkov.
Druge pomembne stvari, ki jih morate vedeti o MODE. MULT vključujejo:
- Če ni načina ali obseg podatkov ne vsebuje podvojenih podatkov, bo funkcija MODE. MULT vrnila N/A napaka v vsaki izbrani celici za prikaz izhoda funkcije.
- Obseg celic, izbranih za prikaz rezultatov funkcije MODE. MULT, mora teči navpično. Funkcija ne bo izpisala rezultatov v vodoravni obseg celic.
- Če je potreben vodoravni izhodni obseg, lahko funkcijo MODE. MULT ugnezdite znotraj funkcije TRANSPOSE.






