V Gmailu lahko prejemate, pošiljate, brišete in arhivirate sporočila tako kot v kateri koli drugi e-poštni storitvi. Gmail ponuja tudi priročne metode za arhiviranje, iskanje in označevanje sporočil. Naučite se, kako začeti z novim računom Gmail.
Kaj je Gmail?
Gmail je brezplačna e-poštna storitev, ki jo upravlja Google. Združuje se z drugimi Googlovimi storitvami, kot so Google Dokumenti, Google Drive in YouTube.
Gmail je tudi del Googlove zbirke aplikacij za produktivnost, znane kot Google Workspace. Vsakdo z brezplačnim računom Google lahko dostopa do Google Workspace, kjer je Gmail glavno središče. Google ponuja tudi dodatne storitve na poslovni ravni s plačljivimi naročninami na Google Workspace.
Obstaja tudi različica HTML Gmaila, imenovana Gmail Basic, in mobilna aplikacija Gmail.
Če še nikoli niste imeli e-poštnega računa, je Gmail odličen kraj za začetek. Je zanesljiv in brezplačen ter ima 15 GB prostora za shranjevanje vaših sporočil, čeprav ta brezplačna dodelitev 15 GB vključuje tudi vse vaše datoteke Google Photos, Google Docs, Sheets, Slides, Drawings, Forms in Jamboard. Kljub temu je 15 GB dobra količina brezplačnega prostora za shranjevanje in pri Googlu lahko vedno kupite več prostora za shranjevanje.
Vaša e-pošta je shranjena na spletu, tako da lahko do nje dostopate iz katere koli naprave, povezane z internetom.
Če imate drug e-poštni račun pri drugem ponudniku, ga boste morda lahko povezali z Gmailom, da boste lahko brali vsa dohodna sporočila v enem predalu.
Kako pridobiti račun Gmail
Če želite ustvariti nov račun Gmail, morate najprej ustvariti nov račun Google.
-
Pojdite na Gmail.com in izberite Ustvari račun.

Image -
Če so bili z vašim brskalnikom uporabljeni drugi Google računi, boste morda pozvani, da izberete račun. Izberite Uporabi drug račun na dnu, da pridete do zaslona za vpis.

Image -
Izberi Ustvari račun > Zase.

Image -
Vnesite zahtevane informacije, nato izberite Naprej.
Možno je spremeniti ime, ki se pojavi v polju Od:, potem ko nastavite svoj Gmail račun.

Image -
Vnesite zahtevane informacije, nato izberite Naprej.
Posredovanje informacij za obnovitev računa ni obvezno, vendar vam lahko pride prav, če pomotoma pozabite geslo.

Image -
Preberite Googlove informacije o zasebnosti in izberite Strinjam se.

Image
Samodejno boste preusmerjeni v svoj novi Gmailov nabiralnik. V mapi »Prejeto« boste videli Googlovo sporočilo s pomembnimi informacijami o uporabi Gmaila.
S svojimi novimi poverilnicami za prijavo v Google lahko dostopate do YouTuba, Google Dokumentov in vseh drugih Googlovih storitev.
Kako nastaviti Gmail
Po pregledu uvodnih informacij lahko prilagodite svoj račun. Na primer, izberite Dodaj fotografijo profila, da dodate fotografijo, ki bo vidna drugim uporabnikom Gmaila. Če želite spremeniti barve in postavitev Gmailovega vmesnika, izberite Settings > Inbox Type za postavitev ali Settings > Theme za barve. Če imate drug e-poštni račun, izberite Nastavitve > Ogled vseh nastavitev > Računi in uvoz >Uvozite pošto in stike , da jih povežete z novim računom Gmail.
Kako uporabljati Gmail
Če želite poslati novo sporočilo Gmail, izberite Novo.
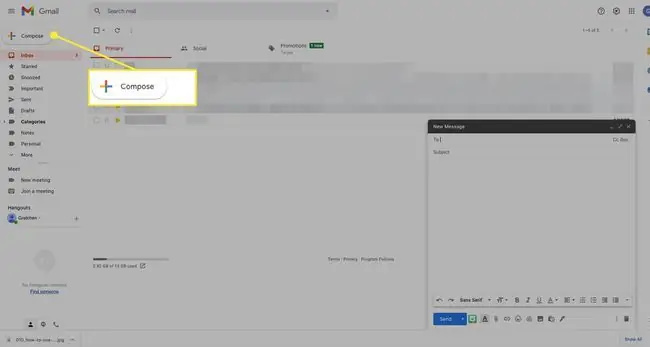
Izberite Zvezdico poleg sporočila, da ga označite kot pomembno.
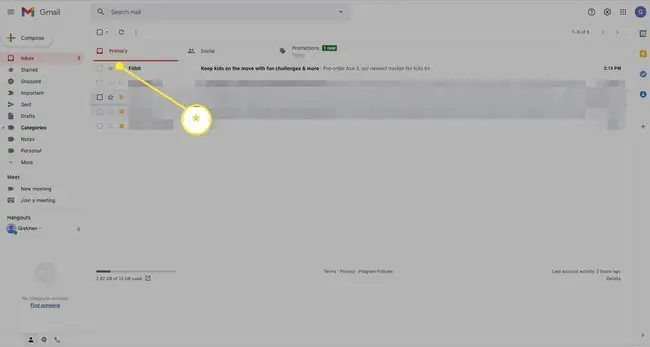
Če želite odstraniti sporočila iz mape »Prejeto«, izberite potrditveno polje poleg sporočila, nato izberite Arhiv (mapa s puščico navzdol) ali Izbriši(smetnjak).
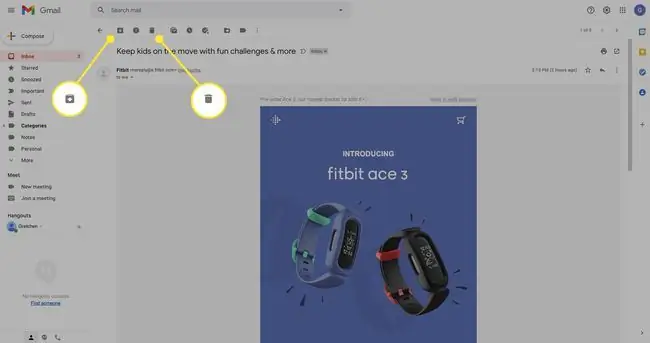
Pošiljanje sporočila v koš v Gmailu ne izbriše samodejno. Če želite trajno izbrisati sporočilo, v levem podoknu izberite Trash, da odprete mapo s košem, nato izberite Empty Trash now.
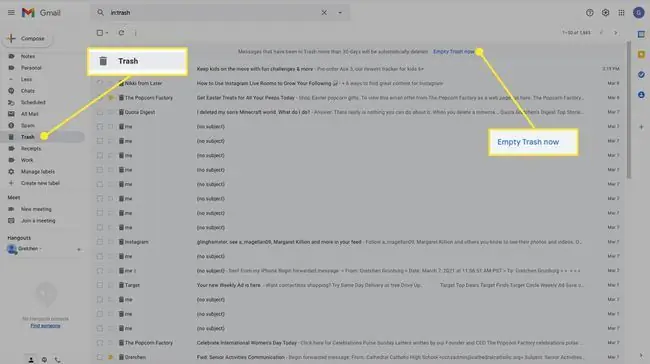
Če se želite odjaviti iz Gmaila, izberite ikono (ali sliko) svojega profila v zgornjem desnem kotu, nato izberite Odjava.
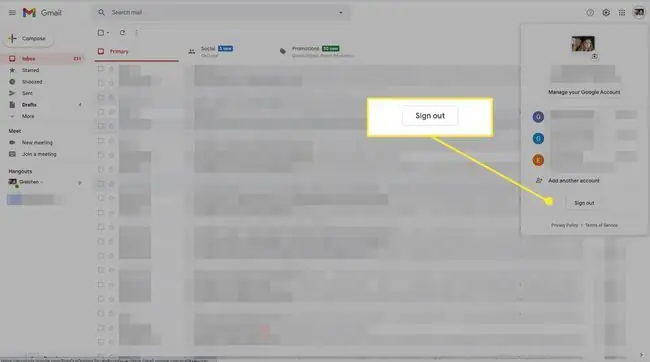
Kako narediti nalepke
Oznake v Gmailu olajšajo upravljanje mape »Prejeto«. Med ogledom sporočila izberite ikono Label in izberite med možnostmi ali izberite Ustvari novo, da ustvarite oznake po meri.
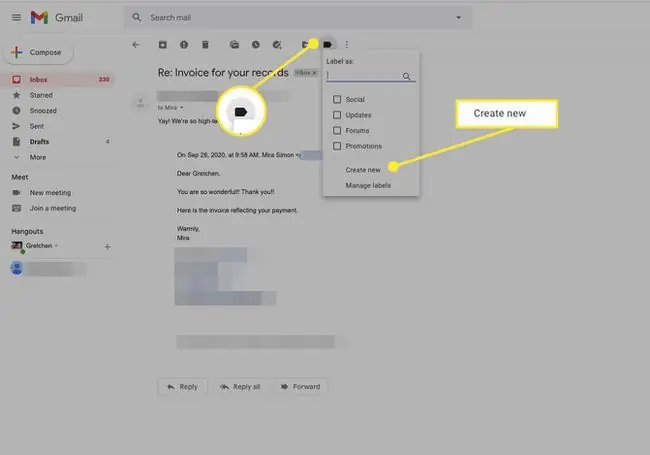
Kako najti e-pošto v Gmailu
Poleg uporabe oznak lahko poiščete sporočilo z iskalno vrstico nad mapo »Prejeto«. Uporabite lahko tudi svoje stike v Gmailu, da poiščete vso korespondenco z določenimi ljudmi.






