Kaj morate vedeti
- Vstavite prelom odseka na začetku mesta, kjer želite drugačno orientacijo: Pojdite na Postavitev strani > Prelomi >Naslednja stran.
- Nato pojdite na Page Setup Launcher, kliknite Portrait ali Landscape, nato kliknite Uporabi za > Izbrano besedilo > OK.
- Ali pa pustite, da MS Word vstavi prelome razdelkov: kliknite Page Layout Launcher, izberite Portrait ali Landscape, kliknite Izbrano besedilo > OK.
Ta članek pojasnjuje, kako uporabiti različne orientacije v dokumentih Microsoft Word 2013. Portret je navpična postavitev, ležeča pa vodoravna postavitev. Word se privzeto odpre v pokončni orientaciji, vendar boste morda želeli, da se del dokumenta prikaže v ležeči orientaciji ali obratno.
Vstavite prelome odsekov in nastavite orientacijo

Najprej nastavite prelome in nato nastavite orientacijo. Pri tej metodi Wordu ne dovolite, da se odloči, kje bodo prelomi. Da bi to dosegli, vstavite prelom odseka naslednje strani na začetek in konec besedila, tabele, slike ali drugega predmeta in nato nastavite usmerjenost.
Vstavite Prelom odseka na začetek območja, za katerega želite, da ima drugačno usmerjenost:
- Izberite zavihek Postavitev strani.
- Kliknite spustni meni Prelomi v razdelku Nastavitev strani.
- Izberite Naslednja stran v razdelku Prelomi razdelkov.
- Premaknite se na konec odseka in ponovite zgornje korake, da nastavite prelom odseka na koncu gradiva, ki bo prikazan v alternativni orientaciji.
- Kliknite gumb Page Setup Launcher na zavihku Page Layout v Page Setup skupina.
- Kliknite Portrait ali Landscape na zavihku Margins v Usmerjenost razdelek.
- Izberite Odsek na spustnem seznamu Uporabi za.
- Kliknite gumb OK.
Naj Word vstavi prelome odsekov in nastavi orientacijo
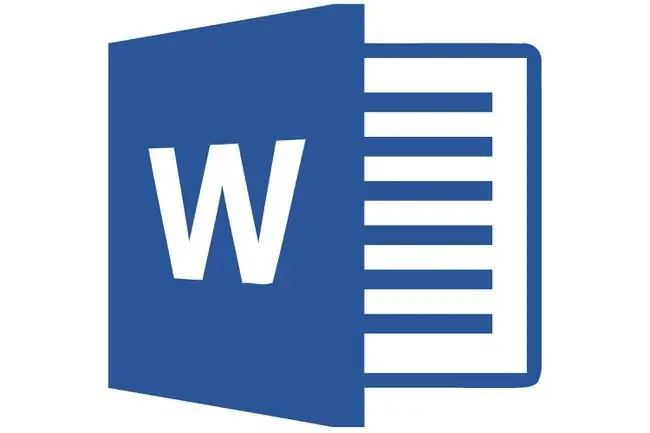
Če programu Microsoft Word 2013 dovolite vstavljanje prelomov odsekov, prihranite klike miške, vendar ne veste, kam bo Word postavil prelome odsekov.
Glavna težava pri tem, da Microsoft Wordu dovolite, da postavi prelome razdelkov, je, če napačno izberete svoje besedilo. Če ne označite celotnega odstavka, več odstavkov, slik, tabele ali drugih elementov, Microsoft Word premakne neizbrane elemente na drugo stran. Če se torej odločite za to pot, bodite previdni pri izbiri želenih predmetov. Izberite besedilo, strani, slike ali odstavke, ki jih želite spremeniti v pokončno ali ležečo usmerjenost.
- Previdno označite ves material, ki ga želite prikazati na strani ali straneh z drugačno usmerjenostjo od preostalega dokumenta.
- Kliknite gumb Page Layout Launcher na zavihku Page Layout v Page Setup skupina.
- Kliknite Portrait ali Landscape na zavihku Margins v Usmerjenost razdelek.
- Izberite Izbrano besedilo na spustnem seznamu Uporabi za.
- Kliknite gumb OK.






