Ko podatki v vašem Excelovem delovnem listu pokrivajo na stotine stolpcev in desetine vrstic, uporabite funkcijo HLOOKUP, da poiščete določeno vrednost v določenem stolpcu.
Navodila v tem članku veljajo za Excel za Microsoft 365, Excel 2019, Excel 2016 in Excel 2013.
Kako deluje funkcija HLOOKUP
Funkcija HLOOKUP je vrsta iskalne funkcije. Ta funkcija išče določene informacije na delovnem listu tako, da najprej poišče določeno vrednost v oznakah stolpcev in v tem stolpcu poišče ustrezno vrednost.
Funkcija HLOOKUP je najbolj primerna za delovne liste z veliko količino podatkov. Ta primer uporablja preprost delovni list za prikaz delovanja funkcije HLOOKUP.
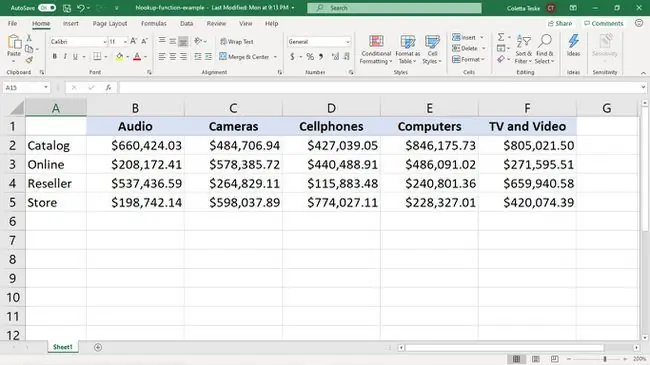
Na tem delovnem listu trgovec na drobno sledi prodaji po izdelku in po kanalu, kjer se vsak izdelek prodaja. Namesto iskanja po delovnem listu, da bi našli spletno prodajo fotoaparatov, lahko na primer to nalogo opravi funkcija HLOOKUP.
Sintaksa funkcije HLOOKUP
Sintaksa funkcije HLOOKUP je:
HLOOKUP(lookup_value, table_array, row_index_num, range_lookup)
Tole počne vsak argument v funkciji HLOOKUP:
- lookup_value (obvezno): stolpec za iskanje. Funkcija HLOOKUP išče to vrednost v prvi vrstici. Ta argument je lahko sklic na celico ali oznaka stolpca.
- table_array (obvezno): tabela, v kateri se iščejo določeni podatki. To je lahko sklic na obseg ali ime obsega.
- row_index_num (obvezno): številka vrstice, iz katere bo Excel vrnil podatke.
- range_lookup (izbirno): Ta argument pove funkciji HLOOKUP, kaj naj naredi, če ne najde natančnega ujemanja. Vrednosti argumentov so TRUE in FALSE.
- Če je vrednost TRUE in so podatki tabele razvrščeni od najmanjšega do največjega, HLOOKUP vrne največjo vrednost, ki je manjša od argumenta lookup_value.
- Če je vrednost FALSE, funkcija HLOOKUP vrne napako, če natančnega ujemanja ni mogoče najti.
Kako uporabljati HLOOKUP v Excelu
Ta primer uporablja funkcijo HLOOKUP za iskanje spletnih razprodaj za kamere. Takole vnesete formulo v delovni list:
- Vnesite podatke delovnega lista, nato razvrstite imena stolpcev v naraščajočem vrstnem redu.
-
Izberite celico, ki bo prikazala rezultat funkcije HLOOKUP.

Image -
Izberi Formule > Iskanje in referenca > HLOOKUP.

Image - V pogovornem oknu Argumenti funkcije postavite kazalec v besedilno polje Lookup_value.
-
Na delovnem listu izberite celico, ki vsebuje vrednost, ki jo želite najti v zgornji vrstici podatkov.

Image Uporabite sklic na celico, če želite iskati različne vrednosti. Če želite poiskati drugo vrednost, vnesite drugo ime v celico.
-
V pogovornem oknu Argumenti funkcije postavite kazalec v besedilno polje Table_array.
-
Na delovnem listu izberite podatke, ki jih želite iskati. V tem primeru je izbran celoten nabor podatkov.

Image -
V pogovornem oknu Argumenti funkcije postavite kazalec v besedilno polje Row_index_num in vnesite številko vrstice, ki vsebuje rezultat, ki ga želite.
To ni številka vrstice, ki se pojavi v Excelovem delovnem listu. To število je vrstica v izbranem nizu.
-
Izberi OK.

Image -
Funkcija HLOOKUP preišče prvo vrstico, da bi našla lookup_value, nato pa preišče ta stolpec, da bi našla navedeno vrednost. Vrednost se prikaže v izbrani celici.

Image
Kako uporabljati nadomestne znake s HLOOKUP
Če ne poznate natančnega imena besedila ali stolpca, ki ga potrebujete, uporabite nadomestni znak s funkcijo HLOOKUP. To so nadomestni znaki, ki jih lahko uporabite v Excelu za iskanje besedila:
- Asterisk (): uporabite za označevanje, da v iskalnem izrazu manjka vsaj ena črka. Na primer, ko iščete izdelek in niste prepričani, ali je ime Camera, Cameras ali Camera & Video, vnesite Camera.
- Vprašaj (?): uporabite za označevanje, da v iskalnem izrazu manjka samo ena črka. Na primer, ko iščete stranko in niste prepričani, ali je ime Petersen ali Peterson, vnesite Peters?n.
Iskanju z nadomestnimi znaki dodajte čim več informacij. Excel vrne samo eno ujemanje in ne navede, ali je ujemanja več.






