Kaj morate vedeti
- Pojdi na Nastavitve > Accessibility > Touch > AssistiveTouch in premaknite drsnik na On.
- Navidezni zaslonski gumb Domov se prikaže na zaslonu. Dotaknite se ikone, da odprete meni.
Ta članek pojasnjuje, kako dodati gumb AssistiveTouch v telefone iPhone z operacijskim sistemom iOS 12 ali novejšim in kako uporabljati AssistiveTouch. Kljub temu pa ti nasveti veljajo za vse telefone iPhone, ne le za tiste z gumbom Domov. To pomeni, da delujejo z iPhone X in novejšimi, čeprav ti modeli nimajo gumba Domov.
Kako namestiti gumb Domov na zaslon vašega iPhona z AssistiveTouch
Če želite dodati začetni gumb na zaslon vašega iPhona tako, da omogočite AssistiveTouch, sledite tem korakom:
-
V iOS 13 in novejšem tapnite Nastavitve > Dostopnost.
Če uporabljate iOS 12, pojdite na Nastavitve > Splošno > Dostopnost.
-
Pojdite na Touch > AssistiveTouch, da poiščete gumb za vklop.
Če uporabljate iOS 12, tapnite AssistiveTouch na zaslonu Accessibility.

Image - Na zaslonu AssistiveTouch premaknite drsnik na vklop/zeleno.
- Na zaslonu se prikaže nova okrogla ikona. To je vaš novi virtualni gumb Domov na zaslonu.
Kako uporabljati AssistiveTouch na iPhone
Ko je AssistiveTouch dotik vklopljen, ga uporabite tukaj.
Dotik ikone prikliče meni z naslednjimi možnostmi:
- Obvestila: Omogoča hiter dostop do centra za obvestila.
- Custom: Omogoča dostop do bližnjic po meri ali dejanj, ki ste jih ustvarili.
- Device: Ponuja dostop z enim dotikom do običajnih funkcij, kot so zaklepanje telefona, zvišanje in zniževanje glasnosti, izklop zvoka in drugo.
- Siri: Zažene Siri (veliko presenečenje, kajne?).
- Nadzorni center: razkrije Nadzorni center (še eno presenečenje).
- Domov: Enakovredno kliku gumba Domov. Tako kot fizični gumb Domov se ga lahko tudi dvakrat dotaknete.
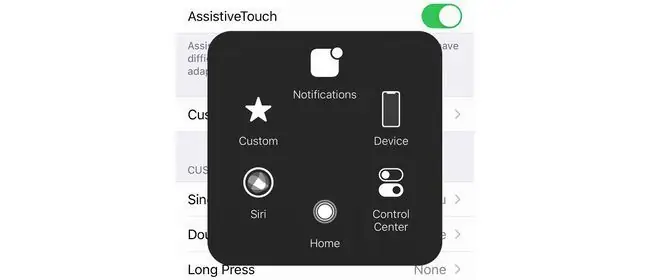
Ko izberete katero koli od teh možnosti, se lahko vrnete nazaj tako, da tapnete puščico nazaj na sredini okna.
Ikono AssistiveTouch povlečete in spustite, da se premikate po zaslonu v položaj, ki vam je najbolj udoben ali uporaben.
Kako prilagoditi AssistiveTouch na iPhone
Želite spremeniti dejanja, ki se sprožijo, ko se dotaknete ali dvakrat dotaknete gumba Domov na zaslonu AssistiveTouch? Ti lahko. Samo sledite tem korakom:
-
V iOS 13 in novejšem pojdite na Settings > Accessibility > Touch > AssistiveTouch.
V sistemu iOS 12 pojdite na Settings > Splošno > Accessibility >AssistiveTouch.
- Nadzirate lahko, kaj se zgodi za Enkratni dotik, Dvojni dotik ali Dolg pritisk. Tapnite meni za dejanje, ki ga želite prilagoditi.
-
Izberite želeno dejanje s seznama, ki je na voljo.

Image -
Za Double-Tap in Long Press lahko nadzirate tudi čas, ki je potreben za dejanje, preden poteče. To nadzirajte v menijih Časovna omejitev dvojnega dotika oziroma Trajanje dolgega pritiska.
Navidezni gumb Domov lahko naredite tudi bolj ali manj neprozoren, ko ni v uporabi. Tapnite gumb Idle Opacity in premaknite drsnik na želeno prosojnost.
Kako izklopiti AssistiveTouch na iPhone
Ne želite več gumba Domov na zaslonu? Izklopite AssistiveTouch tako, da sledite tem korakom:
-
V sistemu iOS 13 in novejšem tapnite Settings > Accessibility > Touch >AssistiveTouch.
Če uporabljate iOS 12, pojdite na Nastavitve > Splošno > Dostopnost > AssistiveTouch.
- Premaknite drsnik AssistiveTouch na ugasnjeno/belo.
Kaj je AssistiveTouch?
AssistiveTouch postavi virtualni gumb Domov na zaslon vašega iPhona. Ta navidezni gumb Domov vam omogoča, da izvedete enaka dejanja, kot če pritisnete gumb Domov, vendar namesto tega tapnete ikono na zaslonu. Vsebuje tudi bližnjice do pogostih opravil, ki vključujejo gumb Domov, in vam omogoča, da prilagodite bližnjice, ki se sprožijo z dotikom.
AssistiveTouch je bil prvotno zasnovan za ljudi s fizičnimi težavami, zaradi katerih težko pritisnejo gumb. Od takrat se uporablja tudi kot rešitev za pokvarjene gumbe Domov (lahko na primer pomaga popraviti iPhone, ki se noče izklopiti), ljudje, ki jih skrbi, da se bo gumb Domov obrabil, če bodo preveč klikali nanj (mimogrede to ni res) in tisti, ki jim je všeč udobje funkcije.






