RAID 0, znan tudi kot črtasto polje, je ena od ravni RAID, ki jih podpirata vaš Mac in OS X Disk Utility. RAID 0 vam omogoča, da dva ali več diskov dodelite kot črtasti niz. Ko ustvarite črtasti nabor, ga vaš Mac vidi kot en sam diskovni pogon, ko pa vaš Mac zapiše podatke v črtasti nabor RAID 0, se podatki porazdelijo po vseh pogonih, ki sestavljajo nabor.
Ker ima vsak disk manj dela in se zapisi na vsak disk izvajajo sočasno, zapisovanje podatkov traja manj časa. Enako velja pri branju podatkov; namesto da bi en sam disk moral poiskati in nato poslati velik blok podatkov, več diskov pretaka vsak svoj del toka podatkov. Posledično lahko črtasti kompleti RAID 0 zagotovijo dinamično povečanje zmogljivosti diska, kar ima za posledico hitrejše delovanje OS X na vašem Macu.
Informacije v tem članku veljajo za OS X Yosemite (10.10) do OS X Leopard (10.5).

Tehtanje prednosti
Seveda je pri prednosti (hitrosti) skoraj vedno slaba stran. V tem primeru se poveča možnost izgube podatkov zaradi okvare pogona. Ker črtasti niz RAID 0 distribuira podatke na več trdih diskov, okvara enega pogona v črtastem nizu RAID 0 povzroči izgubo vseh podatkov v polju RAID 0.
Zaradi možnosti izgube podatkov s črtastim naborom RAID 0 je zelo priporočljivo, da imate pripravljeno učinkovito strategijo varnostnega kopiranja, preden ustvarite polje RAID 0.
Črtasti komplet RAID 0 je namenjen povečanju hitrosti in zmogljivosti. Ta vrsta RAID je dobra izbira za urejanje videa, večpredstavnostno shranjevanje in praski prostor za aplikacije, kot je Photoshop, ki imajo koristi od hitrejšega dostopa do pogona. Prav tako je dobra izbira za demone hitrosti, ki želijo doseči visoko zmogljivost samo zato, ker lahko.
Disk Utility v OS X El Capitan je opustil podporo za ustvarjanje polj RAID. Če uporabljate El Capitan, si oglejte vodnik Uporaba terminala za ustvarjanje in upravljanje polja RAID 0 (črtasto) v OS X.
V macOS Catalina (10.15) do macOS Sierra (10.12) se je vrnila podpora DIsk Utility za RAID, vendar se postopek razlikuje od prikazanega tukaj. Oglejte si, kako macOS Disk Utility ustvari polja RAID.
Kaj potrebujete za ustvarjanje črtastega nabora RAID 0
Postopek ustvarjanja nabora RAID je razmeroma preprost in ne vzame veliko časa. Vendar pa je lahko brisanje vseh pogonov v nizu RAID - še posebej, če uporabljate možnost Zero Out Data - dolgotrajen postopek.
Za ustvarjanje črtastega polja RAID 0 potrebujete nekaj bistvenih komponent.
- Disk Utility, ki je vključen v OS X.
- Dva ali več trdih diskov. Postopek ustvarjanja črtastih nizov RAID 0 izbriše vse podatke na trdih diskih. Najbolje je, če so trdi diski, ki jih uporabljate, iste znamke in modela, vendar to ni pogoj.
- Eno ali več ohišij pogonov. Uporabniki Mac Pro imajo morda na voljo notranje prostore za pogone. Vsi drugi potrebujejo eno ali več ohišij za zunanje pogone. Če uporabljate več ohišij za pogone, morajo imeti isto vrsto vmesnika, na primer FireWire, USB, Thunderbolt ali SATA.
Izbrišite pogone z možnostjo Zero out Data Option
Trde diske, ki jih uporabljate kot člane črtastega nabora RAID 0, morate najprej izbrisati.
Okvara pogona lahko močno prizadene nabor RAID 0, zato si vzemite več časa in uporabite eno od varnostnih možnosti Disk Utility - Zero Out Data -, ko izbrišete vsak trdi disk.
Če je vaš nabor RAID sestavljen iz diskov SSD, ne uporabljajte možnosti Zero Out. Namesto tega izvedite standardno brisanje.
Ko izničite podatke, prisilite trdi disk, da preveri slabe podatkovne bloke med postopkom brisanja in označi vse poškodovane bloke kot neuporabne. To zmanjša verjetnost izgube podatkov zaradi okvarjenega bloka na trdem disku. Prav tako bistveno poveča čas, ki je potreben za brisanje pogonov, z nekaj minut na eno uro ali več na pogon.
Takole izbrišete pogone:
- Povežite trde diske, ki jih nameravate uporabljati, na svoj Mac in jih vklopite.
-
Zagon Disk Utility, ki se nahaja na Applications > Utilities.

Image -
Izberite enega od trdih diskov, ki jih uporabljate v črtastem nizu RAID 0, v levem podoknu Disk Utility. Prepričajte se, da ste izbrali pogon, ne imena nosilca, ki je prikazano zamaknjeno pod imenom pogona.

Image -
Kliknite zavihek Izbriši.

Image -
V spustnem meniju Volume Format izberite Mac OS X Extended (Journaled).

Image -
Vnesite ime za glasnost, na primer StripeSlice1.

Image -
Kliknite gumb Varnostne možnosti.

Image - Izberite varnostno možnost Zero Out Data in nato kliknite OK.
-
Kliknite gumb Izbriši.

Image - Ponovite korake 3-9 za vsak dodatni pogon, ki ga nameravate uporabiti v črtastem nizu RAID 0. Vsakemu pogonu dajte edinstveno ime.
Ustvarite črtasti nabor RAID 0
Ko izbrišete pogone, ki jih nameravate uporabiti, ste pripravljeni na začetek sestavljanja črtastega kompleta.
-
Zaženi Disk Utility, ki se nahaja na Applications > Utilities, če aplikacija ni že odprto.

Image -
Izberite enega od trdih diskov, ki jih uporabljate v črtastem nizu RAID 0, s seznama Drive/Volume v levem podoknu okna Disk Utility.

Image -
Kliknite zavihek RAID.

Image -
Vnesite ime za črtasti niz RAID 0. To je ime, ki bo prikazano na namizju. Ta primer uporablja ime VEdit, vendar bo zadostovalo katero koli ime.

Image -
Izberite Mac OS Extended (Journaled) v Volume Format spustnem meniju.

Image -
Izberite Striped RAID Set kot vrsto RAID.

Image -
Kliknite gumb Možnosti.

Image - Nastavite velikost bloka RAID, na katero vpliva vrsta podatkov, ki jih nameravate shraniti v črtasti niz RAID 0. Za splošno uporabo je 32K sprejemljiva velikost bloka. Če nameravate shranjevati večinoma velike datoteke, uporabite večjo velikost bloka, na primer 256K, da optimizirate delovanje RAID.
- Izberite svoje možnosti in kliknite OK.
-
Kliknite gumb + (znak plus), da dodate črtasti niz RAID 0 na seznam polj RAID.

Image
Dodajte rezine svojemu črtastemu naboru RAID 0
S črtastim naborom RAID 0, ki je zdaj na voljo na seznamu polj RAID, je čas, da v nabor dodate pogone - imenovane rezine.
Ko dodate vse trde diske črtastemu naboru RAID 0, ste pripravljeni ustvariti končni nosilec RAID za vaš Mac.
-
Povlecite enega od trdih diskov iz levega podokna Disk Utility na ime polja RAID, ki ste ga ustvarili - tisto, ki se bo pojavilo na namizju.

Image -
Povlecite vsak trdi disk, ki ga želite dodati črtastemu nizu RAID 0, na ime polja RAID. Za črtasti RAID sta potrebni najmanj dve rezini ali trda diska. Dodajanje več kot dveh dodatno poveča zmogljivost.

Image -
Kliknite gumb Ustvari.

Image - Prikaže se opozorilni list »Ustvarjanje RAID«, ki vas opomni, da bodo vsi podatki na pogonih, ki sestavljajo polje RAID, izbrisani. Za nadaljevanje kliknite Ustvari.
Med ustvarjanjem črtastega nabora RAID 0 Disk Utility preimenuje posamezne nosilce, ki sestavljajo nabor RAID, v RAID Slice. Nato ustvari dejanski črtasti nabor RAID 0 in ga namesti kot en nosilec trdega diska na namizju vašega Maca.
Skupna zmogljivost črtastega nabora RAID 0, ki ga ustvarite, je enaka skupnemu skupnemu prostoru, ki ga ponujajo vsi člani nabora, minus nekaj dodatnih stroškov za zagonske datoteke RAID in strukturo podatkov.
Zaprite Disk Utility in uporabite črtasti nabor RAID 0, kot da bi bil kateri koli drug disk na vašem Macu.
Varnostno kopirajte svoj novi RAID 0 Striped Set
Zdaj, ko ste končali z ustvarjanjem črtastega nabora RAID 0, je tukaj nekaj nasvetov o njegovi uporabi.
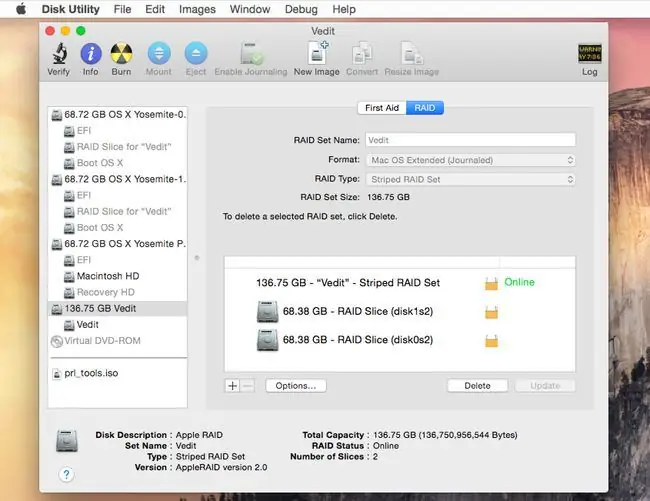
Še enkrat, hitrost, ki jo zagotavlja črtasti komplet RAID 0, ni zastonj. Gre za kompromis med zmogljivostjo in zanesljivostjo podatkov. Izguba katerega koli posameznega pogona povzroči izgubo vseh podatkov v črtastem nizu RAID 0.
Če želite biti pripravljeni na okvaro pogona, potrebujete strategijo varnostnega kopiranja, ki presega le občasno varnostno kopiranje. Razmislite o uporabi programske opreme za varnostno kopiranje, ki deluje po vnaprej določenem urniku.
Črtasti komplet RAID 0 lahko občutno poveča zmogljivost vašega sistema in je odličen način za povečanje hitrosti aplikacij za urejanje videa, posebnih aplikacij, kot je Photoshop. Tudi igre so hitrejše, če so igre vezane na vhod/izhod - čakajo, da preberejo ali zapišejo podatke z vašega trdega diska.
Ko ustvarite črtasti nabor RAID 0, se ne boste več imeli razloga pritoževati nad tem, kako počasni so vaši trdi diski.






