Spomini so diaprojekcije po meri, ki jih lahko za vas pripravi vaš iPhone ali iPad. Funkcijo je zlahka spregledati, a ko začnete ustvarjati hitre in enostavne diaprojekcije iz lastne zbirke fotografij, se vam bo morda zdela priročna in neprecenljiva.
Za dostop do Spominov zaženite aplikacijo iOS Photos in izberite Zate. Izberite See All za ogled celotnega predpomnilnika ustvarjenih spominov.

Kako ustvariti foto spomine
Spomini se v sistemu iOS ustvarijo samodejno. Vse kar morate storiti je, da nadaljujete s snemanjem slik in videoposnetkov, aplikacija Photos pa jih bo dinamično razvrstila v Spomine na podlagi datumov in količine predstavnosti, ustvarjene v določenem obdobju.
Če želite ustvariti svoj spomin iz zbirke fotografij ali videoposnetkov, boste morali to narediti ročno. To pomeni, da jih razvrstite v prilagojen album.
Kako ročno ustvariti pomnilnik
Ne ujemajo se vsi vaši dejanski spomini z interpretacijo dogodkov, praznikov in srečanj v storitvi Photos. Zato boste morda želeli ustvariti lasten album ali spomin, ki bo bolje odražal resničnost. Evo, kako ustvarite nove spomine v aplikaciji Photos za iOS:
-
Zaženite aplikacijo iOS Photos in izberite Moji albumi.

Image -
Izberite ikono +Nov album v spodnjem levem kotu.

Image -
Poimenujte album in izberite Shrani.

Image -
Izberite fotografije, ki jih želite dodati v album. Fotografije lahko brskate po albumu ali tako, da se pomaknete po celotnem albumu fotoaparata.
Prav tako lahko dodajate fotografije iz svojega fotoaparata posamezno ali takoj, ko jih posnamete. Ko ustvarite nov album, izberite Done. Ko si ogledujete katero koli fotografijo, ki jo želite dodati, izberite ikono za skupno rabo, nato izberite Dodaj v album in izberite album, ki ste ga pravkar ustvarili.

Image -
Vrnitev na zaslon Albumi. Pod Moji albumi izberite album, ki ste ga pravkar ustvarili.

Image -
V pasici z naslovom albuma izberite ikono … in nato izberite Diaprojekcija. Album bo prikazan kot samodejno ustvarjen spomin.
Izberite ikono Predvajaj za ogled celozaslonske diaprojekcije pomnilnika po meri.

Image
Kako ustvariti spomin na določeno osebo
To je kul trik, ki bo ustvaril dinamično diaprojekcijo iz vaših fotografij in videoposnetkov določene osebe.
-
Ko so fotografije odprte, izberite Ljudje.

Image -
Videli boste zbirko albumov z različnimi osebami, ki jih prepozna aplikacija Fotografije. Izberite eno, da prikažete vse fotografije te osebe, ki jih ima vaš fotoaparat.
Ta funkcija zdaj deluje za vse obraze v vašem fotoaparatu - samo obraze, najdene na več fotografijah, ki jih vaša naprava iOS zlahka zazna.
Če želite dodati dodatne fotografije za to osebo, izberite ikono menija in nato izberite Potrdi dodatne fotografije.

Image -
Izberite ikono Predvajaj za prikaz celozaslonske diaprojekcije te osebe.

Image
Kako ustvariti spomin na določen datum ali dogodek
Istim navodilom lahko ustvarite spomin in diaprojekcijo za določen datum ali dogodek v svojem fotoaparatu. Takole:
- Odprite aplikacijo Fotografije in izberite zavihek Fotografije.
-
Pomaknite se do zadevnega datuma ali dogodka z Leta, Meseci ali Dnevizavihki.

Image -
Ko izločite izbor fotografij ali videoposnetkov, izberite ikono Meni, označeno s tremi vodoravnimi pikami.

Image -
Izberite Predvajaj za prenos, da razporedite fotografije in videoposnetke v diaprojekcijo.
Gumb Predvajaj je na voljo samo pod določenimi pogoji, zato je pogosto lažje ročno ustvariti album in ga nato pretvoriti v spomin.

Image
Kako urediti diaprojekcijo spominov
Kljub samodejni funkciji funkcija Spomini ni popolna pri prepoznavanju ljudi, krajev ali dogodkov. Zaradi tega Photos omogoča številne načine za urejanje diaprojekcij Memory. Takole:
-
Odprite kateri koli pomnilnik in izberite ikono Predvajaj za začetek predvajanja diaprojekcije.

Image - Tapnite kjer koli na zaslonu, da prikažete možnosti urejanja.
-
Izberite razpoloženje za Spomin tako, da izberete katero koli od naslednjih možnosti: Sanjsko, Sentimentalno, Nežno, Hladno, Nevtralno, Veselo, Vzpodbudno, Epsko, Klubsko ali Ekstremno.

Image -
Izberite dolžino za spomin: Kratek, Srednji ali Dolg.

Image -
Izberite Edit v zgornjem desnem kotu, da natančno prilagodite diaprojekcijo. Tukaj lahko spremenite naslov, naslovno sliko, glasbo in trajanje. Prav tako lahko spremenite, katere fotografije in videi so vključeni v diaprojekcijo.

Image
Razdelek Naslov vam omogoča urejanje naslova, podnaslova in izbiro pisave za naslov. Pri glasbi lahko izberete eno od skladb iz zaloge ali katero koli skladbo iz knjižnice vaše naprave. Ko uredite trajanje spomina, bo aplikacija Fotografije izbrala, katere fotografije dodati ali odvzeti, zato boste to želeli storiti, preden uredite izbor fotografij. To vam omogoča natančno nastavitev fotografij, potem ko izberete ustrezno dolžino.
Fotografijo lahko dodate tako, da se dotaknete gumba » +« v spodnjem levem kotu zaslona, vendar lahko dodate le fotografije, ki so znotraj izvirne zbirke. Torej, če ste ustvarili spomin na fotografije iz leta 2018, lahko dodate samo fotografije iz te zbirke iz leta 2018. Tu pomaga ustvarjanje novega albuma. Če ne vidite želene fotografije, se lahko umaknete, dodate fotografijo v album in nato znova začnete postopek urejanja.
Fotografije ne morete postaviti na določeno točko v diaprojekciji. Fotografije so razvrščene v istem vrstnem redu, kot so v albumu, ki je običajno razvrščen po datumu in času.
Kako shraniti in deliti spomine
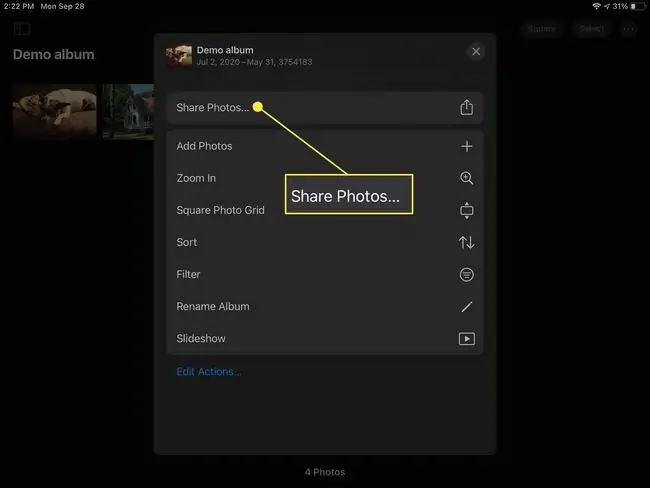
Zdaj, ko imate diaprojekcijo spomina po meri, jo boste morda želeli dati v skupno rabo.
Diaprojekcijo lahko delite z drugimi ali jo shranite v svojo napravo tako, da med predvajanjem izberete gumb Deli. Na voljo so vse standardne možnosti skupne rabe, vključno z AirDrop, Messages, Mail, YouTube, Dropbox, Facebook itd. Lahko ga celo uvozite v iMovie za nadaljnje urejanje.
Če izberete Shrani video,bo diaprojekcija shranjena v vaš album Videoposnetki v formatu filma. To vam omogoča, da ga delite s Facebookom ali pošljete kot besedilno sporočilo pozneje.






