Čeprav morda ni nevarno, napihnjena programska oprema porabi prostor na trdem disku, ki bi ga lahko uporabile bolj smiselne aplikacije. Lahko tudi upočasni hitrost vašega sistema. Na srečo lahko odstranite napihnjeno programsko opremo Windows 10 brez veliko časa ali truda.
Navodila v tem članku veljajo za Windows 10.
Vrste napihnjene programske opreme
Na novih računalnikih je vnaprej nameščenih nekaj različnih vrst napihnjenega programja. Preizkusna programska oprema je programska oprema, ki jo vaš novi računalnik vključuje brezplačno za uporabo v določenem preskusnem obdobju, na primer 30 dni ali 6 mesecev.
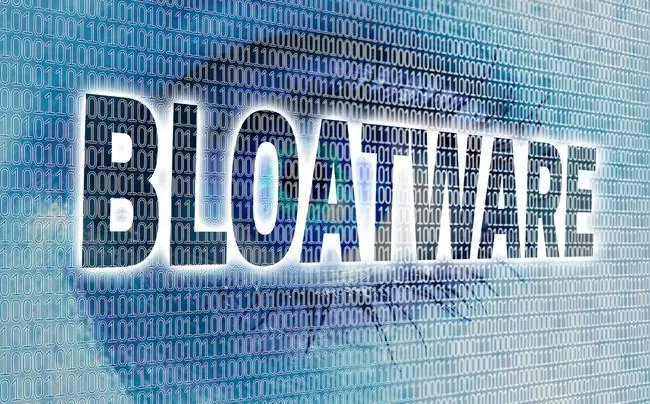
Popolna različica programske opreme je običajno nameščena v računalniku, tudi če so med preskusnim obdobjem na voljo samo nekatere funkcije. Ko navedeni čas poteče, program izgubi funkcionalnost, razen če in dokler ne kupite licence. Vendar programska oprema ostane v vašem računalniku.
Aplikacije, ki jih ustvari proizvajalec računalnika, so še en pogost vir napihnjenega programja. Morda se vam bodo nekateri od teh programov zdeli koristni, drugi pa morda nikoli ne bodo ugledali dneva.
Najbolj nevarna vrsta napihnjene programske opreme, ki jo lahko vsebuje vaš računalnik z operacijskim sistemom Windows 10, je oglaševalska programska oprema, ki lahko povzroči pojavna okna, vohunsko programsko opremo ali kaj hujšega.
Odstranite napihnjeno programsko opremo v sistemu Windows 10 iz aplikacij in funkcij
Če veste, katere aplikacije želite odstraniti, je njihova odstranitev iz aplikacij in funkcij sistema Windows enostaven način za to.
- Prijavite se v računalnik kot skrbnik.
- V iskalno polje Windows 10 vnesite apps.
-
Izberite Odpri na Apps & Features s seznama rezultatov iskanja pod sistemskimi nastavitvami.

Image -
Izberite Ime, Velikost ali Datum namestitve na seznamu Razvrsti po.

Image Če želite poiskati aplikacije, ki so bile vnaprej nameščene v vašem računalniku, jih razvrstite po datumu namestitve. Pomaknite se na dno seznama, saj bodo nazadnje nameščene aplikacije prikazane na vrhu seznama.
-
Izberite aplikacijo, ki jo želite odstraniti.
Raziščite vse aplikacije, za katere niste prepričani, da ugotovite, ali so potrebni programi, ki bi jih morali obdržati, ali napihnjena programska oprema, ki bi jo lahko varno odstranili. Ali naj ga odstranim? je koristen vir za odločanje, kaj obdržati in kaj odstraniti. Spletno mesto uporablja množične podatke za zagotavljanje priporočil in informacij o množici aplikacij.
-
Izberite Odstrani.

Image -
Potrdite, da želite odstraniti program, in počakajte, da se postopek zaključi.

Image - Ponovite za vsako aplikacijo, ki jo želite odstraniti.
Kako odstraniti napihnjeno programsko opremo v sistemu Windows 10 z uporabo Powershell
PowerShell je ukazni in skriptni jezik. Uporabite ga lahko kot orodje za poenostavitev in avtomatizacijo opravil, kot je skrivanje ali odstranjevanje napihnjene programske opreme Windows 10. Najprej se morate odločiti, kaj želite odstraniti. Nato lahko zaženete PowerShell kot skrbnik in vnesete ukaze za odstranitev aplikacij.
-
V iskalno polje Windows vnesite powershell.

Image -
Izberite Zaženi kot skrbnik v rezultatih iskanja. Izberite Da, če se prikaže okno za nadzor uporabniškega računa. Odpre se okno PowerShell.

Image -
Vnesite DISM /Online /Get-ProvisionedAppxPackages | select-string Packagename za dostop do celotnega seznama nameščenih aplikacij.

Image - Vnesite DISM /Online /Remove-ProvisionedAppxPackage /PackageName:PACKAGENAME in zamenjajte PACKAGENAME z aplikacijo, ki jo želite odstraniti.
- Ponovite za vsako aplikacijo, ki jo želite odstraniti.
Spodnja vrstica
Druga možnost je uporaba programa za odstranjevanje drugega izdelovalca za odstranitev neželene napihnjene programske opreme v sistemu Windows 10. Ti programi so še posebej koristni za aplikacije, ki nimajo enostavnega postopka odstranitve ali tiste, ki ne bodo popolnoma odstranjene.
Kako se izogniti namestitvi napihnjene programske opreme
Čeprav je ob nakupu novega računalnika pogosto vnaprej nameščen, ga včasih dodajate v svoj sistem, ne da bi se tega sploh zavedali. Če veste, na kaj morate biti pozorni in kako se temu izogniti, vam lahko pomaga preprečiti težave v prihodnosti.
Brezplačna programska oprema je pogosto priložena dodatni programski opremi. Ko nameščate nov program, bodite pozorni na drobni tisk in dodatna potrditvena polja, ki so pogosto privzeto izbrana. Odjavite se od vseh dodatkov, razen če zagotavljajo vrednost, ki jo potrebujete in želite. Če ne morete onemogočiti dodatnih aplikacij, znova razmislite o prenosu programske opreme, ki ste jo nameravali namestiti. Lahko bi bila na voljo varnejša, manj napihnjena alternativa.






