Brskalnik Microsoft Edge, ki temelji na Chromiumu, shranjuje evidenco spletnih mest, ki jih obiščete, gesel, ki jih uporabljate za dostop do spletnih mest, in druge informacije na trdem disku vašega računalnika. Nekateri podatki o brskanju so poslani Microsoftovim strežnikom in shranjeni v oblaku.
Te komponente nudijo udobje in izboljšano izkušnjo brskanja. Vendar pa so ti podatki lahko potencialno občutljivi za zasebnost in varnost, zlasti če se brskalnik Edge uporablja v računalniku, ki si ga delijo drugi.
Te podatke lahko upravljate in odstranite, posamezno ali vse hkrati. Preden kar koli spremenite ali izbrišete, je pomembno razumeti vsako vrsto podatkov.
Informacije v tem članku se nanašajo na računalnike z brskalnikom Microsoft Edge Chromium.
Kako počistiti podatke brskanja
Če želite izbrisati podatke brskanja iz brskalnika Microsoft Edge, ga odprite in nato:
-
Izberite meni Nastavitve in več, ki ga predstavljajo tri vodoravne pike (…) v zgornjem desnem kotu brskalnika okno.

Image -
Ko se prikaže spustni meni, izberite Nastavitve.

Image -
Izberite Zasebnost in storitve na levi plošči.

Image -
V oknu Zasebnost in storitve izberite Izberite, kaj želite počistiti.

Image -
V pogovornem oknu Počisti podatke brskanja izberite Zgodovina brskanja in druge kategorije informacij, ki jih želite počistiti.

Image Preden izberete, katere podatke želite odstraniti, preglejte podrobnosti vsake kategorije. Kategorije so:
- Zgodovina brskanja: vsakič, ko obiščete spletno stran, Edge shrani njeno ime in URL na vaš trdi disk. To se ne zgodi, ko je aktiven način brskanja InPrivate.
- Zgodovina prenosov: Poleg vzdrževanja lokalne evidence spletnih mest, ki jih obiščete, Edge shranjuje informacije o vsaki datoteki, ki jo je prenesel brskalnik. To vključuje ime datoteke in URL, od koder izvira prenos.
- Piškotki in drugi podatki spletnega mesta: Piškotki so majhne besedilne datoteke, ki vsebujejo podatke za prijavo, uporabniške nastavitve in druge informacije. Spletna mesta uporabljajo te podatke, da prilagodijo vašo izkušnjo brskanja. Poleg piškotkov ta kategorija zajema druge komponente spletnega shranjevanja, vključno s predpomnilnikom aplikacij, ki podpira HTML 5, in lokalno shranjenimi podatki zbirke podatkov.
- Predpomnjene slike in datoteke: spletne strani so sestavljene iz več datotek in izvorne kode, pridobljene s strežnika kot del procesa nalaganja. Ta postopek je hitrejši ob drugem ali tretjem obisku strani. To izboljšavo naredi predpomnilnik brskalnika, ki je sestavljen iz datotek in drugih podatkov, ki so bili predhodno shranjeni na vašem trdem disku.
-
Ko ste zadovoljni s svojimi izbirami, določite časovni okvir za brisanje. Možnosti segajo od Zadnja ura do Ves čas z več možnostmi vmes. Izberite Počisti zdaj, da izbrišete izbrane podatke iz vaše naprave.
Upravljanje gesel v Edge
Za dostop do vmesnika gesel Edge:
-
Izberite Nastavitve in več (…) v zgornjem desnem kotu okna brskalnika.

Image -
Izberite Nastavitve.

Image -
Izberite Profili na levi plošči in izberite Gesla na glavni plošči.

Image -
Zaslon Gesla vključuje nastavitve, kjer lahko omogočite Edge za shranjevanje gesel ali samodejno prijavo.
Shranjena gesla so navedena v razdelku Shranjena gesla. Če želite izbrisati nabor poverilnic, premaknite kazalec miške nad vnos, da ga izberete in nato izbrišete. Prav tako lahko spremenite uporabniško ime ali geslo, povezano z vnosom v razdelku Shranjena gesla.
Razdelek Nikoli shranjeno vsebuje spletna mesta, za katera ne želite imeti shranjenega gesla.

Image
Upravljanje posameznih piškotkov
Poleg izbrisa vseh shranjenih piškotkov lahko določite, katere vrste piškotkov sprejema vaša naprava, in izbrišete posamezne piškotke. Če želite spremeniti to nastavitev, se vrnite na Nastavitve in več (…) > Nastavitve.
Izberite Dovoljenja mesta na levi plošči in izberite Piškotki in podatki o mestu v glavnem oknu.
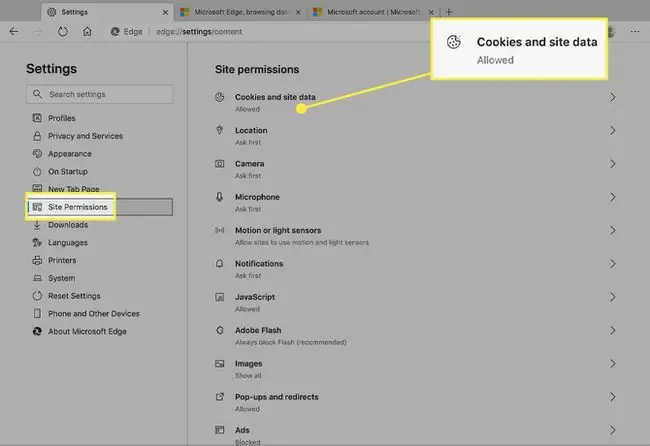
V oknu Piškotki in podatki spletnih mest imate več možnosti:
- Izberite, ali želite katerim koli mestom dovoliti shranjevanje in branje podatkov piškotkov.
- Blokiraj ali dovoli piškotke tretjih oseb.
- Ogled vseh obstoječih piškotkov in podatkov spletnih mest. Tukaj izbrišite posamezne vnose.
- Blokiraj določenim spletnim mestom namestitev piškotkov.
- Izbriši vse piškotke, ko zapustite spletno mesto.
- Piškotki varnega seznama z določenega mesta.
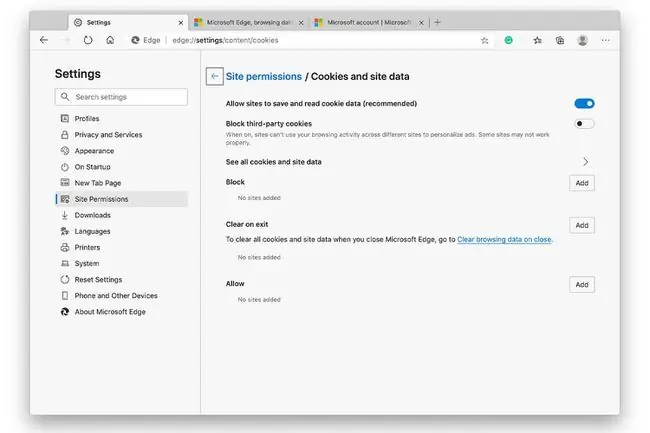
Piškotki tretjih oseb so tisti, ki so povezani z domenami, ki niso tista, ki jo trenutno obiskujete. Ti piškotki izvirajo iz vdelanih oglasov, gumbov za skupno rabo v družabnih medijih in drugih virov, ki jih najdete na trenutni strani. Ko je ta nastavitev omogočena, se shranjujejo samo piškotki iz aktivne domene.
Upravljanje shranjenih plačilnih vnosov
Edge lahko shrani številke kreditnih kartic in naslove, da vam prihrani nekaj tipkanja v prihodnjih sejah brskanja. Čeprav je ta funkcija privzeto omogočena, jo lahko onemogočite, če ne želite, da so podatki o plačilih shranjeni na vašem trdem disku.
To storite tako, da pojdite na Nastavitve in več (…) > Nastavitve. Nato izberite Profili > Podatki o plačilu.
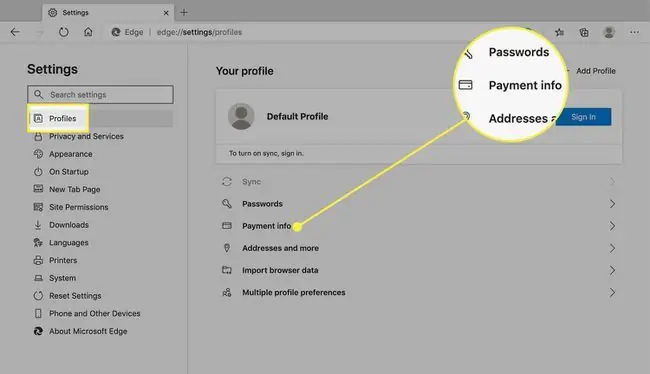
Možnost shranjevanja podatkov obrazca je privzeto omogočena na zaslonu Podatki o plačilu. Če želite to onemogočiti, izklopite preklopno stikalo Shrani in izpolni podatke o plačilu.
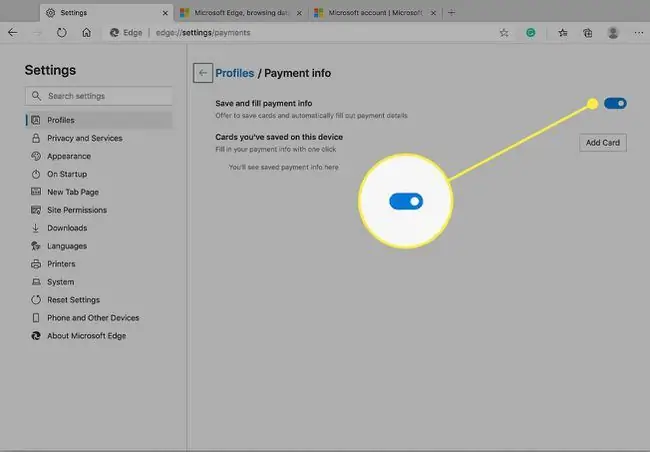
V tem oknu lahko tudi izbrišete kartice ali ročno dodate nove.
Dodatne nastavitve spletnega mesta
Dodatne nastavitve, ki lahko veljajo za vašo izkušnjo brskanja, so vključene v razdelku Dovoljenja mesta. Pomaknite se navzdol in izberite katero koli kategorijo, da jo razširite in spremenite informacije, ki jih vsebuje.






