Kaj morate vedeti
- Pojdi na Začetek > Nastavitve > Sistem > Obvestila & dejanja. Vklopite Outlookova obvestila, nato vklopite Prikaži obvestilne pasice.
- Dostopajte do novih e-poštnih obvestil prek ikone Notifications v opravilni vrstici.
- Nastavite čas trajanja obvestila: Pojdite na Nastavitve > Enostavnost dostopa. Izberite Pokaži obvestila za in nato izberite čas.
Ta članek pojasnjuje, kako nastaviti Outlookova e-poštna obvestila v sistemu Windows 10, tako da boste opozorjeni, ko v Outlookov nabiralnik prispe novo e-poštno sporočilo. Navodila zajemajo Outlook 2019, 2016, 2013; in Outlook za Microsoft 365.
Omogoči Outlookova e-poštna obvestila v sistemu Windows 10
Če želite vklopiti obvestilne pasice za nova sporočila v Outlooku z operacijskim sistemom Windows 10:
- V sistemu Windows 10 odprite meni Start.
-
Izberite Nastavitve.

Image -
Izberite kategorijo Sistem.

Image -
Izberite Obvestila in dejanja.

Image -
Pomaknite se navzdol do razdelka Prejemajte obvestila od teh pošiljateljev.

Image -
Pomaknite se do Outlook.

Image -
Vklopite preklop Outlook Obvestila.

Image - Izberite Outlook.
-
Vklopite preklop Pokaži pasice z obvestili.

Image - Zaprite okno Nastavitve.
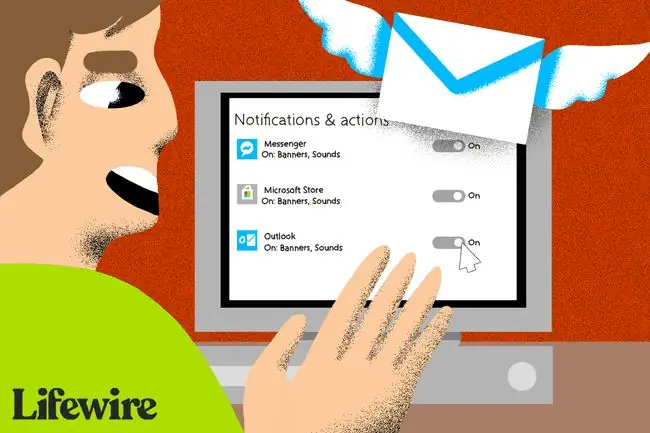
Oglejte si prejšnja obvestila iz Outlooka
Za dostop do novih e-poštnih obvestil pojdite v opravilno vrstico Windows in izberite ikono Obvestila. Ikona je bela, ko obstajajo neprebrana obvestila.
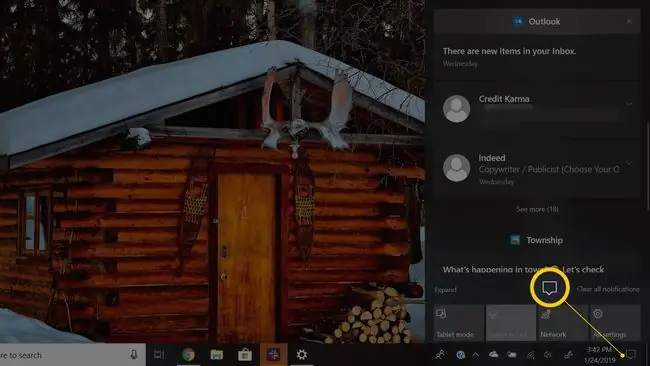
Spremenite, kako dolgo ostanejo pasice z obvestili vidne
Če želite konfigurirati čas, v katerem pasice z obvestili, kot so tiste za nova e-poštna sporočila v Outlooku, ostanejo vidne na zaslonu, preden zdrsnejo iz pogleda:
- Odprite meni Start.
-
Izberite Nastavitve.

Image -
Izberite kategorijo Enostavnost dostopa.

Image Če ne vidite kategorije Enostavnost dostopa, poiščite to kategorijo v iskalnem polju nastavitev.
- Pomaknite se do razdelka Poenostavite in prilagodite Windows.
-
Izberite Pokaži obvestila za puščico spustnega menija in izberite želeni čas, ko Windows prikaže obvestila.

Image - Zaprite okno Nastavitve.






