Kaj morate vedeti
- V aplikaciji Home izberite Dodaj dodatno opremo. Skenirajte kodo HomeKit ali QR, ki ste jo dobili z lučkami, in sledite navodilom na zaslonu.
- Prepričajte se, da je Siri aktivna na vašem iPhoneu in uporabite glasovne ukaze za upravljanje luči. Recite "Hey Siri, " in nato "Turn on the lights."
- Za aktiviranje pametnih svetlobnih prizorov (več luči): V aplikaciji Home tapnite Dodaj prizor. Izberite sceno ali ustvarite novo.
Ta članek pojasnjuje, kako upravljate sistem pametne luči z vašim iPhoneom in Siri ter Applovo platformo HomeKit IoT
Nadzirajte svoje luči z iPhonom in Siri
Medtem ko imajo proizvajalci pametnih luči običajno lastne aplikacije za iOS, je uporaba funkcije glasovnega upravljanja Siri za upravljanje luči preprosta in priročna. Tukaj je opisano, kako to nastavite.
Povežite svoje luči z aplikacijo Home
Prvi korak je zagotoviti, da so pametne luči povezane z aplikacijo Home.
- Odprite aplikacijo Home.
- Pojdite na zavihek Domov, če ne začnete tam.
- Tapnite znak plus v zgornjem desnem kotu zaslona.
-
Izberite Dodaj dodatno opremo.

Image -
Uporabite kamero v napravi iOS za skeniranje osemmestne kode HomeKit ali kode QR, ki ste jo dobili z lučkami, in sledite navodilom na zaslonu, da jo dodate v svoje omrežje.
Če imate iPhone 7 ali novejši in na dodatku vidite ikono za brezžično povezavo, držite iPhone blizu dodatka, da ga dodate.

Prepričajte se, da je Siri aktivna
Nato preverite, ali je Siri aktivna na vašem iPhoneu.
- Odprite Settings na vašem iPhoneu.
- Pomaknite se navzdol in tapnite Siri & Search.
-
Prepričajte se, da je Poslušaj "Hey Siri" vklopljen, da lahko z glasom upravljate svoje luči.
Morda boste morali nastaviti funkcijo Hey Siri, tako da sledite navodilom na zaslonu.

Image
Uporabite Siri za nadzor luči
Zdaj, ko so vaše luči del aplikacije Home in je Siri aktivirana, lahko z glasovnimi ukazi upravljate svoje luči. Recite na primer "Hey Siri, " in nato "Turn on the lights."
Če imate več pametnih luči ali luči, nameščenih v različnih prostorih, ste lahko bolj natančni s svojo zahtevo. Recite na primer: »Vklopi luči v dnevni sobi« ali »Ugasni luč v kopalnici.«
Če imate barvne pametne luči, lahko tudi prosite Siri, da te luči nastavi na določen odtenek. Na primer, lahko rečete: "Obrnite kuhinjske luči na zeleno." Če želite ugasniti luči, preprosto aktivirajte Siri in recite: "Turn off the lights."
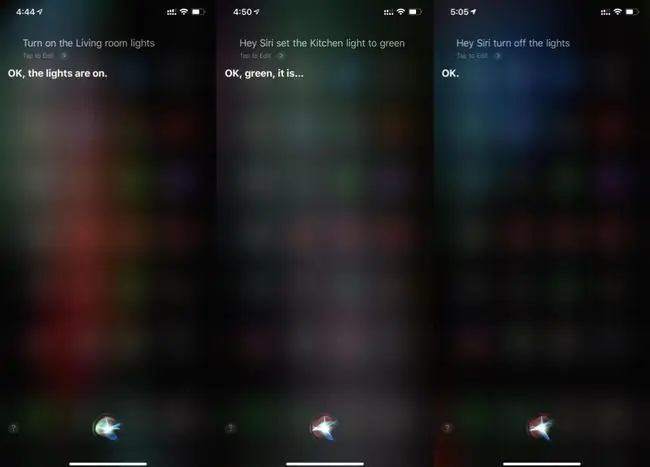
Uporabite Siri za aktiviranje pametnih svetlobnih scen
Z aplikacijo Home in bližnjicami uporabite Siri za vklop več luči, ne da bi morali zahtevati vse posebej. Evo kako.
- Odprite aplikacijo Domov in se prepričajte, da ste na zavihku Domov.
- Tapnite znak plus (+).
-
Tapnite Dodaj prizor.

Image -
Zdaj imate možnost ustvariti predlagano sceno ali sceno po meri. Za ta primer tapnite Sem doma.
V nekaterih različicah sistema iOS se lahko ta scena imenuje Arrive Home.
- Scena bo prikazala vse razpoložljive dodatke, vključno z vašimi pametnimi lučmi. Za to sceno priporoča vklop vseh razpoložljivih luči pri 70-odstotni svetlosti, ko pridete domov.
- Prilagodite ta niz tako, da onemogočite luči, ki jih ne želite aktivirati. To storite tako, da se dotaknete luči, za katere želite, da jih Scene prezre, in zatemnjene bodo.
-
Nato prilagodite svetlost, pri kateri se prižgejo posamezne luči, ko je scena aktivirana.
Na iPhonu s 3D Touch močno pritisnite, dokler se ne prikaže nadzor svetlosti. Podrsajte navzgor in navzdol, da prilagodite svetlost. Na iPhonu brez 3D Touch pritisnite in držite, dokler se ne prikaže nadzor svetlosti.

Image - Potisnite navzgor in navzdol, da prilagodite svetlost. Izberite barvo luči z eno od možnosti pod drsnikom. Dvakrat tapnite prednastavljeno možnost, da odprete zaslon za prilagajanje barv.
- Na naslednjem zaslonu tapnite barvno kolo, da izberete barvo, ali uporabite zavihek Temperatura, da izberete topel ali hladen odtenek bele.
-
Izberite Končano, da shranite svojo izbiro.

Image - Ko je nastavljeno, boste videli nastavljene luči in njihove vnaprej določene stopnje svetlosti.
- Tapnite stikalo z Vključi med priljubljene, da ga dodate na zavihek Domov, in nato tapnite Končano, da dokončate svoj prizor.
-
Na glavnem domačem zaslonu boste zdaj videli Prihod domov naveden kot Priljubljeni prizor. Enkrat se ga dotaknite, da ga zaženete.

Image - Zaženite Siri in recite: "Beži, doma sem."
- Siri bo aktivirala sceno in lahko boste uživali v svoji osvetlitvi.
Številne znamke pametnih žarnic delujejo z Applovo programsko opremo HomeKit, vključno s Philips Hue, LIFX in drugimi.






