Kaj morate vedeti
- Če nimate gesla, ne morete odkleniti iPada.
- Ipad lahko izbrišete in začnete znova, tako da boste lahko znova uporabljali sam iPad, čeprav podatkov ne bo več.
- Če poznate geslo, vendar je iPad zaklenjen, počakajte, da vam iPad omogoči ponovni poskus.
Ta članek pojasnjuje, kaj storiti, če je vaš iPad onemogočen, bodisi zato, ker ste prevečkrat vnesli napačno geslo ali ker ste pozabili geslo in ga ne morete odkleniti.
Se soočate s to situacijo z iPhonom namesto z iPadom? Imamo navodila, kako popraviti iPhone, če ste pozabili geslo.
Kako odkleniti onemogočen iPad
Če pri poskusu odklepanja iPada prevečkrat zaporedoma vnesete napačno geslo, se lahko iPad onemogoči. Včasih bo na zaslonu prikazano, da je vaš iPad onemogočen. V drugih primerih vas bo morda pozval, da poskusite znova čez pet minut ali vam sporoči, da je vaš iPad onemogočen več dni ali let (to ni res; to samo pomeni, da bi morali počakati minuto) ali da se povežete z računalnikom.
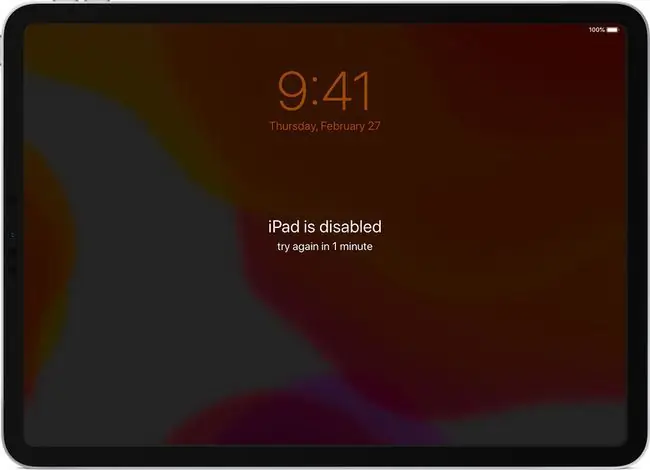
Apple onemogoči vaš iPad, ker je geslo varnostni ukrep. Če prevečkrat vnesete napačno geslo, vaš iPad domneva, da niste lastnik in da gre za poskus vloma. Začasno onemogočanje iPada to ustavi.
Če še vedno poznate pravilno geslo in ste pravkar vnesli napačno stvar, je težavo preprosto rešiti: Počakajte nekaj minut. Ko onemogočeno sporočilo izgine z zaslona, ga poskusite znova odkleniti in, če uporabite pravilno geslo, bo delovalo, vi pa boste spet uporabljali svoj iPad.
Kako odkleniti iPad brez gesla
Pomembnejši izziv je odklepanje iPada, ko ne poznate gesla ali ste ga pozabili. V tem primeru je slaba novica: vaša edina možnost je, da iPad preklopite v način za obnovitev, popolnoma izbrišete podatke iz iPada in ga nastavite na novo. Upajmo, da imate nedavno varnostno kopijo svojih podatkov in jo lahko obnovite na svoj iPad.
Ponastavite iPad na tovarniške nastavitve brez gesla:
-
Prepričajte se, da vaš iPad ni povezan z računalnikom s kablom ali prek Wi-Fi.
Lahko tudi izbrišete svoj iPad in ga obnovite s pomočjo iCloud.
-
Izklopite iPad. Kako to storite, je odvisno od modela, ki ga imate:
- iPads z Face ID: Pritisnite in držite zgornji gumb in kateri koli gumb za glasnost.
- iPads brez Face ID-ja: Pritisnite in držite zgornji gumb.
Prikaže se drsnik za izklop; spustite gumbe in premaknite drsnik.
-
Spet je naslednji korak odvisen od modela, ki ga imate:
- iPads with Face ID : S kablom povežite svoj iPad z računalnikom, medtem ko držite gumb Top.
- iPads brez Face ID-ja: S kablom povežite svoj iPad z računalnikom, medtem ko držite gumb Domov.

Image 
Image -
Če se vaš iPad zažene kot običajno, tega niste naredili pravilno in morate znova poskusiti koraka 2 in 3.
Vendar, če vidite zaslon Recovery Mode - ikono računalnika s kablom, usmerjenim vanj - ste pripravljeni nadaljevati. (glej sliko zgoraj)
-
V računalniku Mac ali PC morate slediti korakom na zaslonu za obnovitev iPada.
- macOS Catalina (10.15) ali novejši: Odprite novo okno Finderja in kliknite svoj iPad v levi stranski vrstici.
- macOS 10.14 ali starejši ali Windows: Odprite iTunes in kliknite ikono iPad v zgornjem levem kotu.
-
Kliknite Obnovi. Izbriše vaš iPad in ga obnovi na tovarniške nastavitve. Za nadaljevanje kliknite katero koli pojavno okno na zaslonu.

Image - Ko je vaš iPad izbrisan, boste šli skozi standardne nastavitvene korake.
-
Če imate nedavno varnostno kopijo svojih podatkov, ki jih želite uporabiti, ko pridete do zaslona o nastavitvi iPada, izberite Obnovi iz varnostne kopije.
Izvedite veliko več o obnovitvi iPada iz varnostne kopije.






