Včasih ima Google Chrome črn zaslon v napravah s sistemom Windows 10, Windows 8 in Windows 7. To je znana napaka in jo je dokaj preprosto odpraviti.
Koraki v tem članku za rešitev težave s črnim zaslonom v brskalniku Google Chrome veljajo za naprave s sistemom Windows 10, Windows 8 in Windows 7.
Vzroki za težavo s črnim zaslonom Chrome
Težava s črnim zaslonom v brskalniku Google Chrome je ena tistih nejasnih tehničnih napak, ki se pojavljajo iz različnih razlogov. Najpogosteje je to posledica nezdružljivosti ali eksperimentalne funkcije. Razširitve, ki niso usklajene z najnovejšo izdajo Googla, so pogosteje kot ne. Vendar pa so lahko v igri tudi bolj kočljivi vzroki.
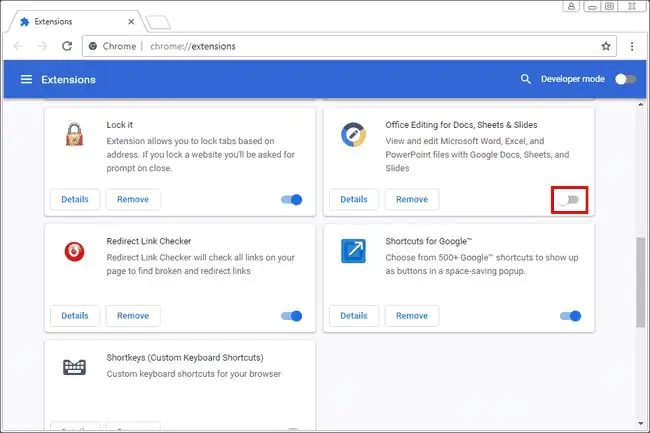
Kako rešiti težavo s črnim zaslonom Chrome
Obstajajo številne možne rešitve za težavo s črnim zaslonom Chroma. Ti pokrivajo vrsto možnih vzrokov in večina je preprostih. Če naletite na to napako, poskusite z naslednjimi rešitvami za rešitev te težave.
-
Onemogoči razširitve Google Chrome. Vse razširitve niso enake in včasih razvijalci razširitev počasi posodabljajo svoje izdelke. Še huje pa je, da se razširitve ves čas opuščajo. Ko pride do težave s Chromom, vedno najprej onemogočite razširitve.
Včasih boste morda morali prisilno zapreti aplikacijo v sistemu Windows, da bodo spremembe začele veljati.
- Onemogočite zastavice za Chrome. Zastavice Google Chrome so poskusne funkcije. To pomeni, da se te zastave lahko kadar koli zlomijo. Izklopite vse, ki ste jih morda vklopili, da vidite, ali odpravljajo težavo.
-
Spremenite velikost okna brskalnika. Velikost okna brskalnika lahko spremenite tako, da pritisnete ikono Restore Down poleg X v zgornjem desnem kotu okna brskalnika. Nato pritisnite in držite robove okna, da mu spremenite velikost po želji.
To je le začasna rešitev. Če spremenite samo velikost okna, se lahko težava ponovi.
-
Zaženite Chrome v združljivem načinu Windows. Google Chrome lahko zaženete v načinu združljivosti, vendar morate najprej ustvariti bližnjico na namizju, če je nimate za Google Chrome. To zažene Chrome, kot da bi bil program za starejšo različico sistema Windows.
Večina uporabnikov izbere Windows 7, če uporabljajo novejšo različico operacijskega sistema Windows. Če pa že uporabljate Windows 7, ga poskusite zagnati v še starejši različici.
- Onemogoči strojno pospeševanje v Chromu. Ko je strojno pospeševanje vklopljeno, najintenzivnejša opravila v brskalniku opravlja video kartica. To sprosti uporabo procesorja, tako da lahko drugi programi delujejo bolje. To najbolj obremeni brskalnik. Zato, če se pojavi črno okno na zaslonu, onemogočite nastavitev strojnega pospeševanja v brskalniku Chrome.
-
Ponastavite Chrome na privzeto stanje. Če imate še vedno težave s črnim zaslonom, ponastavite brskalnik Chrome na privzete nastavitve, da se prepričate, da ni težava s konfiguracijo.
S ponastavitvijo se vaše razširitve, zaznamki in zgodovina brskanja odstranijo.
FAQ
Kako popravim prepovedano napako 403 v brskalniku Google Chrome?
Napaka 403 forbidden nakazuje, da poskušate dostopati do nečesa, za kar nimate dovoljenja. To napako lahko včasih odpravite tako, da osvežite brskalnik Chrome. Če to ne deluje, preverite napake URL-ja, počistite Chromov predpomnilnik in piškotke ali se obrnite na spletno mesto in povprašajte, kaj se dogaja.
Kako popravim, da se Google Chrome ne odziva?
Če želite odpraviti težavo, ko se Google Chrome ne odziva, poskusite posodobiti Chrome na najnovejšo različico, nato počistite zgodovino in predpomnilnik ter znova zaženite napravo. Če to ne deluje, onemogočite razširitve, počistite predpomnilnik DNS, ponastavite Chrome ali znova namestite brskalnik. Prepričajte se tudi, da požarni zid ne moti Chroma.
Kako to popravim, ko Chrome ne predvaja videa?
Če Chrome ne predvaja pravilno videa, boste morda morali posodobiti brskalnik Chrome. Prav tako morate zagotoviti, da je videoposnetek, ki ga poskušate predvajati, javno dostopen. Morda boste morali vklopiti JavaScript, počistiti predpomnilnik, onemogočiti razširitve in strojno pospeševanje ter ponastaviti brskalnik Chrome.






