Kaj morate vedeti
- Mobilne naprave, splet: Začnite pretakati vsebino > tapnite video enkrat. Tapnite ikona belega kvadrata v zgornjem desnem kotu.
- Tapnite jezik podnapisov, ki ga želite prikazati. Za izhod tapnite puščica nazaj v zgornjem levem kotu.
- Navodila se razlikujejo, če uporabljate dodatke za pretakanje, kot sta Apple TV ali Roku.
Ta članek pojasnjuje, kako vklopiti ali izklopiti podnapise v storitvi pretakanja Disney+. Naslednja navodila veljajo za aplikacijo Disney+ na pametnih telefonih in tabličnih računalnikih iOS in Android, spletu, igralnih konzolah Xbox One in PlayStation 4, Chromecastu, Amazon Fire TV, Apple TV in Roku.
Kako pridobiti podnapise na Disney Plus
Postopek za vklop podnapisov Disney+ je zelo podoben na številnih podprtih platformah, vendar obstaja nekaj subtilnih razlik.
Mobilne aplikacije in splet
Če uporabljate aplikacijo Disney+ za Android ali iOS ali gledate v spletnem brskalniku, so koraki za vklop podnapisov enaki.
-
Začnite predvajati film Disney+ ali TV-epizodo kot običajno.

Image -
Dotaknite se videoposnetka enkrat, da prikažete različne možnosti in informacije.
Če gledate na računalniku, lahko tudi premaknete kazalec miške nad predvajani videoposnetek, da aktivirate možnosti menija Disney+.
-
Tapnite ikono belega kvadrata v zgornjem desnem kotu zaslona. Prikazati bi se moral seznam možnosti zvoka in podnapisov.

Image -
Tapnite jezik podnapisov, ki jih želite prikazati.

Image -
Če gledate Disney+ prek spletnega brskalnika, se lahko tudi dotaknete Nastavitve ikone zobnika v zgornjem desnem kotu, da spremenite velikost, barvo in pisavo podnapisi Disney+.

Image -
Ko ste pripravljeni, tapnite puščico Nazaj v zgornjem levem kotu.

Image
Chromecast
Če uporabljate Chromecast za gledanje Disney+ na televizorju, boste morali upravljati nastavitve podnapisov v aplikaciji ali spletnem brskalniku po zgornjih korakih.
Konzoli Xbox in PlayStation
Za prikaz možnosti podnapisov v aplikaciji Disney+ na konzoli Xbox One ali PlayStation 4 je vse, kar morate storiti, da tapnete Gor na D-padu krmilnika, medtem ko predvaja se film ali epizoda.
Možnosti podnapisov bi se morale prikazati na vrhu zaslona, po katerem se lahko premikate vodoravno, da izberete želeni jezik.
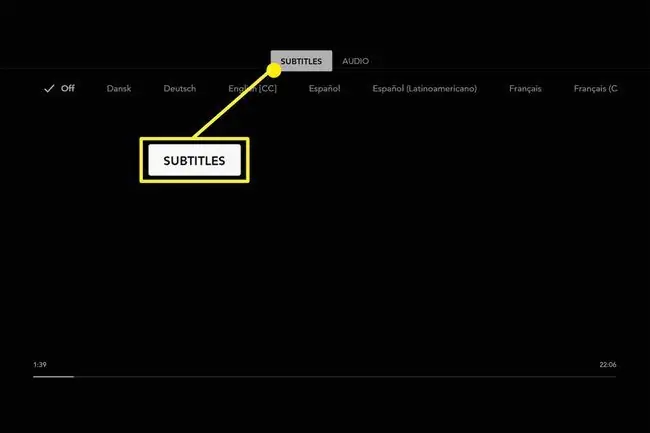
Amazon Fire TV
Nastavitve podnapisov Disney+ za aplikacijo Amazon Fire TV je mogoče priklicati na isti način, kot se uporablja za konzole za video igre. Preprosto se dotaknite daljinskega upravljalnika, da prikažete meni s podnapisi, nato pa izberite želeni jezik.
Apple TV
Meni s podnapisi Disney+ lahko aktivirate tako, da povlečete navzdol po daljinskem upravljalniku Apple TV ali z dolgim pritiskom na sredinski gumb.
Roku
Med gledanjem nečesa na Disney+ pritisnite gumb na daljinskem upravljalniku Roku. Prikažejo se možnosti jezika podnapisov, med katerimi lahko izbirate.
Kako izklopiti podnapise na Disney Plus
Podnapise lahko izklopite v aplikacijah Disney+ tako, da ponovite zgornje korake, da prikažete meni s podnapisi v vaši želeni napravi in izberete Off.
Nastavitve podnapisov lahko spremenite v aplikaciji Disney+ kolikokrat želite. Nobena sprememba jezika v nastavitvah ni trajna.
Kateri jeziki so na voljo v podnapisih Disney Plus?
Jeziki podnapisov, ki so na voljo v storitvi Disney+, se zelo razlikujejo od oddaje do oddaje in filma do filma. Pri novejših produkcijah je običajno na izbiro več jezikov kot pri starejših, vendar bodo vedno izjeme.
Razpoložljivost podnapisov se prav tako razlikuje.






