Kaj morate vedeti
- Odpri: Povlecite navzdol iz zgornjega desnega kota zaslona na kateri koli strani ali v kateri koli aplikaciji.
- Uporaba: Izberite kontrolnike za vklop/izklop ali pritisnite in pridržite za razširjene informacije/možnosti.
Ta članek pojasnjuje, kako uporabljati nadzorno ploščo v iPadu z operacijskim sistemom iOS 12 ali novejšim.
Kako odpreti nadzorno ploščo v iPadu
Nadzorna plošča se je v zadnjih nekaj posodobitvah nekoliko premaknila, vendar do nje dostopate tako, da povlečete navzdol iz zgornjega desnega kota zaslona na kateri koli strani. Na zaklenjenem zaslonu, ki se prikaže po tem, ko iPad prebudite iz stanja pripravljenosti, vendar preden ga odklenete, je v tistem kotu, pod indikatorji ure in baterije, vidna vodoravna črta.
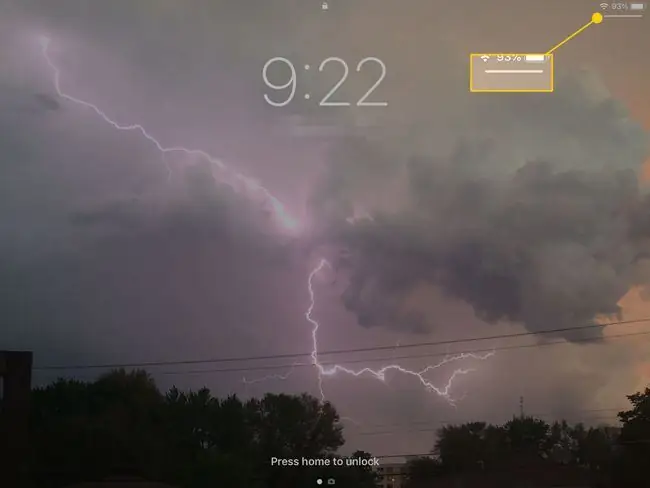
Kako uporabljati nadzorno ploščo
Nadzorna plošča vam omogoča hiter dostop do različnih nastavitev, kot so letalski način in glasbene kontrole. Nekateri se bodo razširili, če se jih dotaknete in pridržite. Na primer, prvi razdelek, ki vključuje letalski način, se bo pojavil in prikazal dodatne informacije o vsakem gumbu v njem. Razširjen pogled vam omogoča predogled več kontrolnikov na plošči.
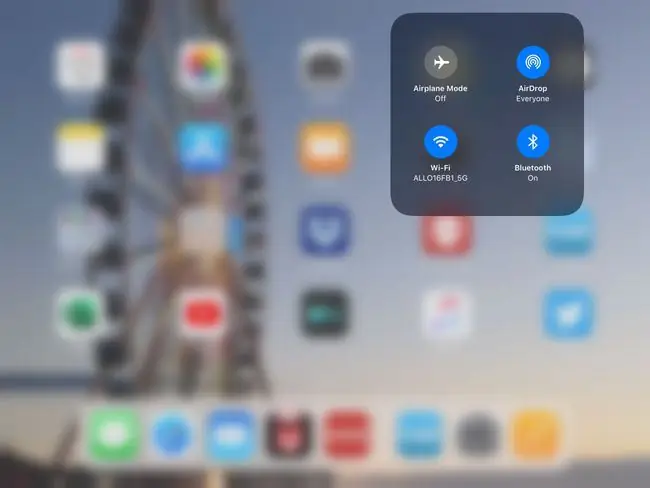
- Airplane Mode - To stikalo izklopi vso komunikacijo na iPadu, vključno z Wi-Fi in podatkovno povezavo.
- Nastavitve AirDrop - AirDrop je priročna funkcija, ki vam omogoča hitro skupno rabo fotografij in spletnih mest z nekom, ki je v isti sobi. Do funkcij skupne rabe lahko dostopate prek gumba Share na iPadu. Na nadzorni plošči lahko izklopite AirDrop, ga nastavite tako, da prejema vsebino samo od stikov, ali pa ga vklopite za vse.
- Wi-Fi - Če imate iPad s podatkovno povezavo 4G, je lahko včasih oteženo, če prejmete šibek signal Wi-Fi, čeprav bi bila vaša podatkovna povezava zelo hitreje. Ta preprost dostop do izklopa Wi-Fi vam prihrani iskanje po nastavitvah iPada.
- Bluetooth - Bluetooth lahko prežge vašo baterijo, če ga pustite ves čas vključenega. Ta nastavitev vam omogoča hiter izklop, da prihranite energijo.
- Kontrole za glasbo - Te kontrole vključujejo standardne gumbe za predvajanje, premor in preskok. Če držite prst na glasbenih kontrolnikih, vam bo povečano okno omogočilo, da skočite na določeno točko v trenutni pesmi, prilagodite glasnost, delite glasbo z Apple TV ali odprete aplikacijo Glasba.
- Svetlost - Prilagajanje svetlosti je odličen način za varčevanje z baterijo, vendar je včasih lahko prenizka, da bi udobno videli svoj zaslon. Nadzorni center vam omogoča hiter dostop do drsnika.
- Glasnost - Najhitrejši način za prilagajanje glasnosti na vašem iPadu je uporaba fizičnih gumbov za glasnost ob robu iPada. Lahko pa se oglasite tudi v nadzornem središču in tam spremenite.
- AirPlay - Applova funkcija AirPlay vam omogoča pošiljanje zvoka in videa ter skupno rabo zaslona z napravo, ki podpira AirPlay. AirPlay lahko uporabite z Apple TV za pošiljanje videa iz aplikacij, kot sta Netflix ali Hulu, na vaš TV. Prav tako lahko zrcali celoten zaslon iPada. S tem kontrolnikom lahko vklopite zrcaljenje zaslona.
- Zakleni usmerjenost - Zmožnost iPad-a, da se samodejno orientira, je odlična, razen če ga držite ravno pod pravim kotom, kjer želi obrniti orientacijo, ko ne želite sprememba. Ta gumb bo rešil to dilemo.
- Izklop zvoka - Morate hitro uničiti zvok na vašem iPadu? Gumb za izklop zvoka bo pomagal.
- Ne moti - Še ena funkcija, ki je bolj uporabna za telefone, način Ne moti je lahko še vedno priročen, če prejmete veliko klicev Facetime.
- Časovnik/ura - Ta gumb odpre aplikacijo Ura, kjer lahko nastavite časovnik ali alarm ali zaženete štoparico.
- Fotoaparat - Če se včasih s težavo spomnite, kam ste premaknili ikono fotoaparata na začetnem zaslonu, imate zdaj hiter dostop do njega na nadzorni plošči. In če želite posneti selfie, držite prst na gumbu kamere, dokler ne aktivira sprednje kamere.






