Kaj morate vedeti
- Odprite Connectify > izberite Preizkusite > Začnite uporabljati Lite > Wi-Fi Hotspot> Internet za skupno rabo > izberite omrežje.
- Naprej: Izberite Dostop do omrežja > Routed > vnesite Ime dostopne točke > nastavite geslo > nastavite blokator oglasov > Začni dostopno točko.
Ta članek pojasnjuje, kako spremeniti računalnik z operacijskim sistemom Windows 7 ali novejšim v dostopno točko Wi-Fi s pomočjo Connectify.
Svojo internetno povezavo lahko delite tudi z uporabo vgrajene funkcije sistema Windows ali macOS.
Kako narediti brezplačno dostopno točko s Connectify
Če želite računalnik spremeniti v dostopno točko Wi-Fi s Connectify:
-
Prenesite Connectify, ga namestite v svoj računalnik, nato znova zaženite računalnik, da dokončate namestitev.

Image Connectify je brezplačen za prenos, vendar je na voljo premium različica, ki vključuje dodatne funkcije.
-
Odprite Connectify, izberite Preizkusite, nato izberite Začnite z Lite.

Image -
Izberite zavihek Wi-Fi Hotspot.

Image -
Izberite spustno puščico Internet to Share in izberite svoje omrežje Wi-Fi.

Image -
Izberite spustno puščico Dostop do omrežja in izberite Routed.

Image -
V besedilno polje Ime dostopne točke vnesite opisno ime.

Image Z brezplačno različico Connectify je mogoče spremeniti samo besedilo za "Connectify-".
-
Ustvarite varno geslo za dostopno točko.
Omrežje je šifrirano s šifriranjem WPA2-AES, tako da je geslo lahko karkoli.

Image -
Izberite ali počistite potrditveno polje Ad Blocker glede na vaše osebne nastavitve.

Image -
Izberite Zaženi dostopno točko za skupno rabo internetne povezave prek Wi-Fi. Ikona Connectify v opravilni vrstici se spremeni iz sive v modro.

Image - Druge brezžične naprave lahko zdaj dostopajo do vaše osebne dostopne točke z uporabo omrežnega imena in gesla, ki ste ju določili v zgornjih korakih.
Če ima Connectify težave z vašim brezžičnim vmesnikom, posodobite gonilnike naprav.
Kako uporabljati Connectify
Če želite videti, kdo se je povezal z vašo dostopno točko, pojdite na Odjemalci > Povezan z mojo dostopno točko. Od tu lahko spremljate promet nalaganja in prenosa naprav, povezanih z dostopno točko.
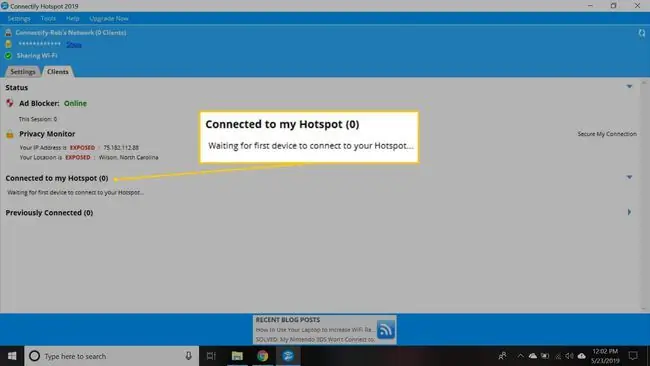
Z desno miškino tipko kliknite katero koli napravo, da preimenujete, kako je navedena, onemogočite njen dostop do interneta, onemogočite njen dostop do računalnika, ki gosti dostopno točko, kopirate naslov IP ali spremenite njen igralni način (na primer v Xbox omrežje ali omrežje Nintendo).
Če želite ustaviti skupno rabo povezave, pojdite na zavihek Wi-Fi Hotspot in izberite Stop Hotspot. Vaše nastavitve dostopne točke so shranjene, tako da lahko v prihodnosti hitro znova zaženete dostopno točko.
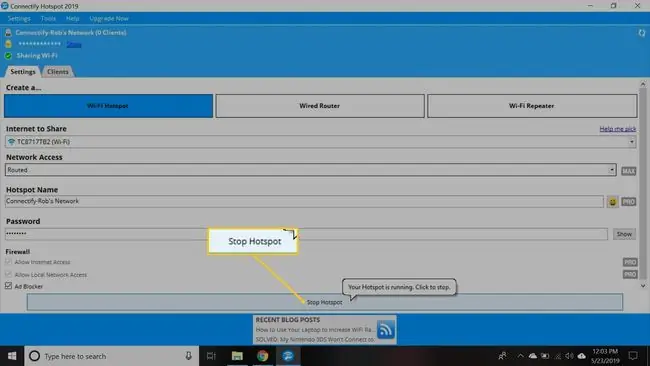
Če plačate Connectify Hotspot MAX, lahko uporabite tudi orodje za dostopno točko Wi-Fi za razširitev brezžičnega interneta v vaši hiši. Namesto da namestite drugi usmerjevalnik ali razširjevalnik Wi-Fi, postavite prenosni računalnik v doseg brezžične povezave in zaženite dostopno točko, da razširite doseg brezžičnega signala.






