Glasbo in druge zvočne predmete, ki so vdelani v PowerPoint diaprojekcijo, je mogoče ekstrahirati in uporabiti v drugi predstavitvi ali za kateri koli drug namen. Kako boste ekstrahirali zvočno datoteko, je odvisno od vaše različice Microsoft Officea. Upoštevajte to vadnico, če želite izvedeti, kako ekstrahirati zvok iz PowerPointovih diaprojekcij.
Informacije v tem članku veljajo za PowerPoint 2019, 2016, 2013, 2010, 2007, 2003; in PowerPoint za Microsoft 365.
Izvleček vdelanih zvokov v PowerPoint 2019, 2016, 2013 in 2010
Od PowerPointa 2010 so zvočne datoteke privzeto vdelane v predstavitvene datoteke. Ta način ekstrahiranja zvočne datoteke deluje na datotekah.pptx v PowerPoint 2019, 2016, 2013 in 2010 za Windows PC.
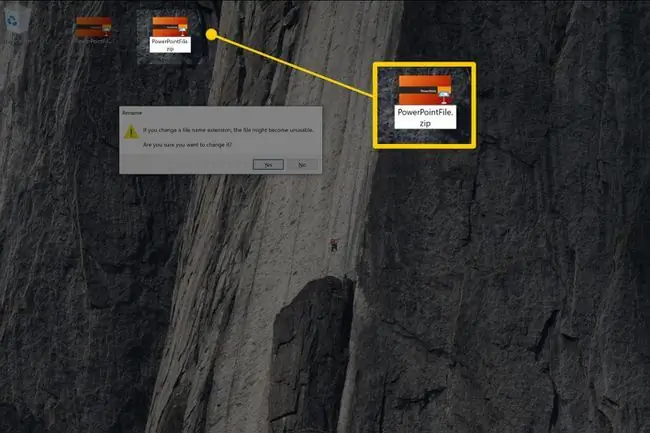
Raziskovalec datotek Windows morate nastaviti tako, da prikazuje imena datotek s končnicami, da lahko sledite temu postopku.
- Odpri Windows File Explorer.
- Izberite predstavitveno datoteko (v formatu.pptx), kliknite z desno tipko miške in izberite Kopiraj.
- Z desno miškino tipko kliknite prazno območje v mapi, kamor želite postaviti kopijo datoteke, in izberite Prilepi.
-
Preimenujte kopijo predstavitve, da se razlikuje od izvirnika.
- Spremenite pripono kopirane datoteke iz .pptx v .zip.
- Pritisnite Enter in izberite Da za nadaljevanje. Ikona datoteke se spremeni v ikono mape.
- Dvokliknite mapo ZIP, da prikažete seznam map v njej.
- Dvokliknite mapo ppt na seznamu map.
- Dvokliknite mapo Media in kopirajte zvočne datoteke v drugo mapo.
Izvleček vdelanih zvokov (PowerPoint 2007)
Če želite ekstrahirati vdelano zvočno datoteko v predstavitvi PowerPoint 2007:
-
Odprite predstavitveno datoteko PowerPoint 2007.
Za urejanje datoteke najprej odprite PowerPoint in nato predstavitveno datoteko.
- Izberite gumb Office in izberite Shrani kot.
-
V pogovornem oknu Shrani kot izberite puščico navzdol Shrani kot vrsto in izberite Spletna stran (.htm;.html).
- V besedilno polje Ime datoteke vnesite ime datoteke.
- Izberi Shrani.
- PowerPoint ustvari datoteko z novim imenom datoteke in pripono HTM. Prav tako ustvari novo mapo, imenovano yourfilename_files, ki vsebuje vse vdelane predmete v predstavitvi. Na tej točki zaprite PowerPoint.
- Odprite novo ustvarjeno mapo, da vidite vse navedene zvočne datoteke, skupaj z vsemi drugimi predmeti, ki so bili vstavljeni v predstavitev. Datotečne pripone so iste vrste kot izvirna zvočna datoteka. Zvočni objekti bodo imeli splošna imena, kot je sound001.wav ali file003.mp3
Kako razvrstiti datoteke po vrsti
Če nova mapa vsebuje veliko datotek, razvrstite datoteke po vrsti, da hitro poiščete te zvočne datoteke.
Za razvrščanje datotek po vrsti:
- Z desno miškino tipko kliknite prazno območje okna mape.
-
Izberite Razporedi ikone po > Vrsta.
- Poiščite datoteke s končnicami WAV, WMA ali MP3. To so zvočne datoteke, ki so bile vdelane v izvirno PowerPointovo datoteko oddaje.
Izvleček vdelanih zvokov (PowerPoint 2003)
Če želite ekstrahirati vdelano zvočno datoteko v predstavitvi PowerPoint 2003:
-
Odpri PowerPoint 2003.
Ne dvakrat kliknite neposredno na ikono datoteke, da odprete PowerPoint, kar bi odprlo predstavitev PowerPoint 2003. Želite imeti možnost urejanja datoteke, zato morate najprej odpreti PowerPoint in nato to datoteko.
- Pojdite na Datoteka, izberite Odpri in izberite predstavitveno datoteko.
- V meniju izberite Datoteka > Shrani kot spletno stran.
- V besedilno polje Ime datoteke vnesite ime datoteke.
- Izberi Shrani.
-
PowerPoint 2003 ustvari datoteko z novim imenom datoteke in pripono HTM. Prav tako ustvari novo mapo, imenovano yourfilename_files, ki vsebuje vse vdelane predmete v vaši predstavitvi. Na tej točki zaprite PowerPoint.
- Odprite novo ustvarjeno mapo, da vidite vse navedene zvočne datoteke, skupaj z vsemi drugimi predmeti, ki so bili vstavljeni v predstavitev. Pripona datoteke je enaka vrsti izvirne zvočne datoteke. Zvočni objekti bodo imeli splošna imena, kot je sound001.wav ali file003.mp3






