Tekoča PowerPoint predstavitev je lahko skrben del spominske slovesnosti. Predstavite fotografije svoje ljubljene osebe in vse srečne trenutke, ki jih je delila z vami in drugimi. Uporabite te nasvete kot vodnik za organizacijo in ustvarjanje čudovitega spomina, ki ga bo vaša družina in prijatelji vedno znova gledala.
Informacije v tem članku veljajo za PowerPoint 2019, 2016, 2013, 2010; PowerPoint za Microsoft 365, PowerPoint za Mac in PowerPoint Online.
Zberite pomembne spomine
Usedite se, zberite svoje ideje in naredite kontrolni seznam, kaj storiti in kaj zbrati za to prelomno priložnost.
Pomislite, kaj bi radi delili z družino in gosti. Bodite ustvarjalni, ko naredite seznam stvari, ki jih želite vključiti. Naj bo pravo potovanje po poti spominov z zbiranjem:
- Fotografije kot otrok ali mladostnik.
- Fotografije z ljubečim zakoncem v fazi dvorjenja in v letih, ki so sledila.
- Fotografije pomembnih datumov v njihovem življenju, kot so diploma, prva služba, prvi otrok ali posebne počitnice.
- Dragoceni spominki, kot je program srednješolske predstave ali posušena roža iz poročnega šopka.
- Ljubezensko pismo partnerju ali od njega.
- Najljubša pesem.
- Najljubši verski odlomek.
- Posebne pesmi, kot so stare pesmi, klasična glasba ali himne.
Skenirajte fotografije, pisma, pesmi in druge predmete, če nimate digitalnih kopij. Shranite te digitalne kopije v ločeno mapo skupaj s predstavitveno datoteko PowerPoint.
Ustvarite digitalni foto album hitro in enostavno
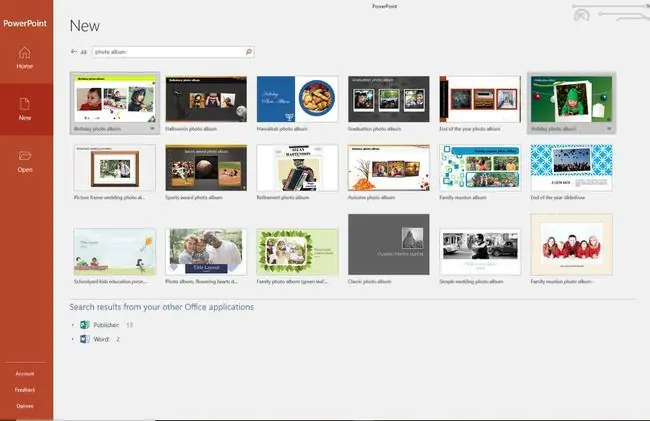
Orodje PowerPoint Photo Album omogoča hitro in enostavno dodajanje ene ali več fotografij v vašo predstavitev hkrati. Učinki, kot so okvirji in napisi, so pripravljeni in na voljo za izboljšanje predstavitve.
Ali uporabite predlogo foto albuma, da hitro ustvarite uglajeno, profesionalno diaprojekcijo fotografij.
Stisnite fotografije, da zmanjšate celotno velikost datoteke
Stisnite slike v PowerPoint diaprojekciji ali foto albumu, da zmanjšate skupno velikost datoteke svoje končne predstavitve z možnostjo Stisni fotografije. Dodaten bonus je, da lahko stisnete eno fotografijo ali vse fotografije v predstavitvi. S stiskanjem fotografij bo predstavitev potekala gladko.
Dodajte pisana ozadja ali oblikovalske teme
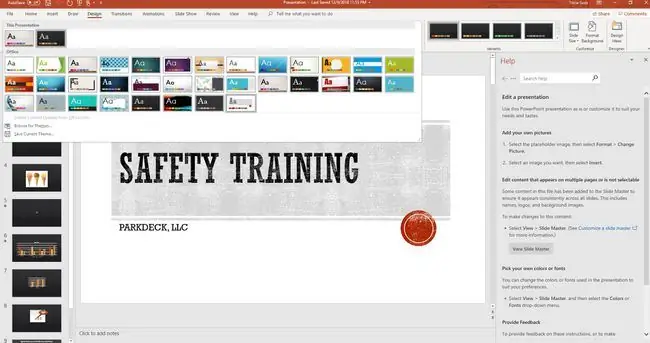
Ne glede na to, ali želite iti po preprosti poti in preprosto spremeniti barvo ozadja predstavitve ali se odločiti, da celotno oddajo uskladite z barvito temo oblikovanja, je preprosto stvar nekaj klikov.
Uporabite prehode za nemoteno prehajanje z enega diapozitiva na drugega
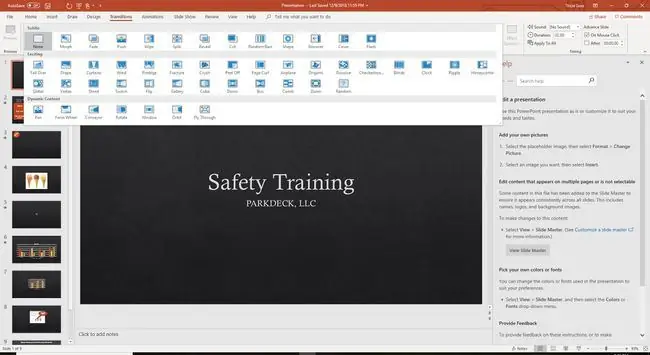
Poskrbite, da se vaša diaprojekcija gladko premika z enega diapozitiva na drugega z uporabo prehodov. To so tekoči gibi, ki se pojavijo med dogajanjem spremembe. Če ima vaša predstavitev različne teme (kot so otroštvo, poroka in vzgoja otrok), za vsak razdelek uporabite drugačen prehod, da ga ločite. V nasprotnem primeru omejite število prehodov, tako da bo občinstvo osredotočeno na predstavo in ne na prehod.
Predvajajte nežno glasbo v ozadju
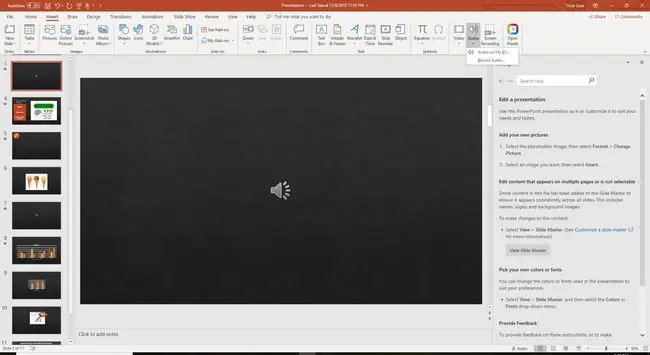
Predvajajte najljubše pesmi ali glasbo ljubljene osebe v ozadju, medtem ko poteka diaprojekcija, da obudite vesele spomine. Dodajte več kot eno skladbo v predstavitev ter začnite in ustavite na določenih diapozitivih za učinek. Ali pa naj se ena pesem predvaja skozi celotno diaprojekcijo.
Avtomatizirajte spominsko predstavitev
Nastavite svojo diaprojekcijo tako, da se med spominsko slovesnostjo ali sprejemom neprekinjeno ponavlja.
- Pojdi na Diaprojekcija.
- Izberite Nastavitev diaprojekcije.
- Izberite Brskanje v kiosku (cel zaslon).
- Izberi OK.
Predstavitev se bo predvajala, dokler ne pritisnete tipke ESC.
Poskusite ga
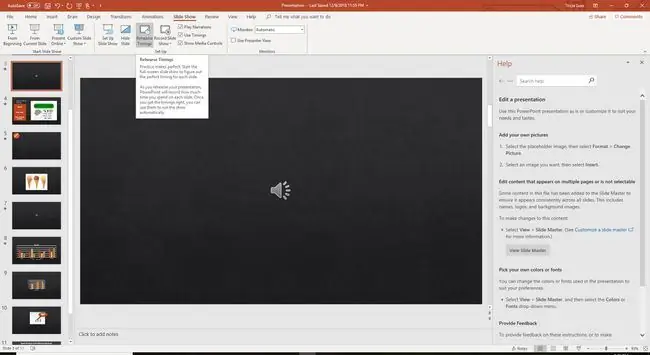
Nobena oddaja ne bi šla v živo brez vaje. PowerPoint ima spretno orodje, ki vam pomaga avtomatizirati diaprojekcijo. Med predogledom predstavitve povejte PowerPointu, kdaj želite, da se zgodi naslednja stvar (prikaže se naslednji diapozitiv, naslednja slika itd.).
- Pojdite na Diaprojekcija in izberite Čas vadbe.
- Vadite zagon diaprojekcije. Kliknite na diapozitiv, ko se želite pomakniti na naslednji diapozitiv ali začeti animacijo.
PowerPoint beleži te čase in deluje brez težav.






