Obstaja veliko razlogov za posodabljanje aplikacij za iPhone. Na zabavni strani nove različice aplikacij prinašajo odlične nove funkcije. Manj zabaven - a morda bolj pomemben - razlog je, da posodobitve aplikacij odpravljajo napake, ki obravnavajo stvari, kot so zrušitve in varnostne težave. Obstaja nekaj načinov za posodabljanje aplikacij za iPhone, od ročnih tehnik do samodejnih nastavitev, tako da vam nikoli več ne bo treba razmišljati o posodobitvah.
Nekatera od teh navodil veljajo za vse telefone iPhone, nekatera pa so pomembna samo za določene različice programske opreme. Te razlike so navedene spodaj.
Posodobite aplikacije za iPhone z App Store
Najpogostejši način posodabljanja aplikacij na vašem iPhoneu je vgrajena aplikacija App Store. Če želite to narediti, tapnite zavihek Posodobitve v spodnjem meniju in izberite Posodobi vse, da posodobite aplikacije, ki zahtevajo posodobitve. Poleg katere koli aplikacije lahko izberete tudi UPDATE, da posodobite samo to aplikacijo.
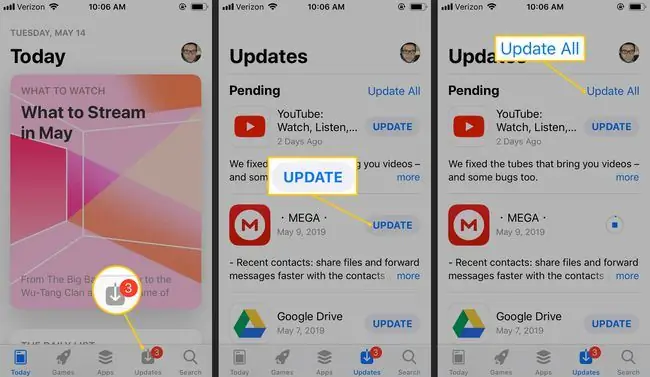
Večina aplikacij ima obsežne podrobnosti o tem, kaj se bo posodobilo z najnovejšo različico aplikacije. Tapnite more, da preberete zgodovino različic za to aplikacijo.
Omogoči samodejne posodobitve za aplikacije za iPhone
Že od iOS 7 lahko iPhone samodejno posodablja aplikacije vsakič, ko razvijalci izdajo novo različico. To pomeni, da se vam nikoli več ni treba dotakniti gumba za posodobitev; preprosto uživajte v najnovejših aplikacijah ves čas.
To je odlično v smislu učinkovitosti, a če niste previdni, lahko povzroči tudi prenos velikih datotek prek mobilnih omrežij, kar lahko hitro porabi vašo mesečno omejitev podatkov.
Takole lahko vklopite samodejne posodobitve aplikacij in prihranite svoje podatke:
- Odprite aplikacijo Nastavitve in pojdite na iTunes & App Store.
- V razdelku Samodejni prenosi vklopite preklopno stikalo Posodobitve, da omogočite samodejno posodabljanje za aplikacije.
-
Izklopite preklopno stikalo Uporaba mobilnih podatkov, da zagotovite, da se posodobitve aplikacij prenašajo le, ko je naprava povezana v Wi-Fi.

Image
Možnost mobilnega omrežja velja tudi za druge samodejne posodobitve, ki so morda omogočene, na primer za glasbo in knjige. Če potrebujete mobilne podatke za katero koli od teh funkcij, onemogočite samodejne prenose za posodobitve, da bo mogoče omogočiti mobilno možnost. Prenosi pesmi in knjig so dokaj majhni, posodobitve aplikacij pa lahko obsegajo na stotine megabajtov.
Uporabite iTunes za posodobitev aplikacij za iPhone
Če preživite veliko časa v iTunes, posodobite svoje aplikacije v iTunes in jih sinhronizirajte z vašim iPhoneom.
Ta možnost ni na voljo v novejših različicah iTunes, zato je ustrezna le v starih različicah iTunes (pred različico 12.7).
- V iTunes izberite ikono za aplikacije v zgornjem levem kotu okna. Ali pa pojdite na View > Apps.
-
Izberite Posodobitve v vrstici gumbov blizu vrha. Tu so navedene aplikacije v vašem računalniku z razpoložljivimi posodobitvami. Ta seznam se lahko razlikuje od tega, kar vidite na vašem iPhoneu, ker vključuje vse aplikacije, ki ste jih kdaj prenesli, ne samo tistih, ki so trenutno nameščene v vašem telefonu.
Če ste posodobili aplikacije na svojem iPhoneu in niste sinhronizirali telefona z računalnikom, iTunes ne bo vedel, da posodobitve ne potrebujete.
-
Izberite aplikacijo, da dobite več podrobnosti o posodobitvi, in izberite Posodobi, da dobite najnovejšo različico. Če želite posodobiti vsako aplikacijo, izberite Posodobi vse aplikacije.
Osvežitev aplikacije v ozadju
Obstaja še en način za posodabljanje vaših aplikacij: Osvežitev aplikacije v ozadju. Ta funkcija, predstavljena v sistemu iOS 7, ne prenese najnovejše različice aplikacije, ampak namesto tega osveži aplikacije z novo vsebino, tako da imate vedno najnovejše informacije. To ni enako kot posodobitev aplikacije, vendar je še vedno zelo uporabno.
Če je za aplikacijo Twitter na primer vklopljeno osveževanje aplikacij v ozadju in med zajtrkom ob 7. uri zjutraj vedno preverite Twitter, se telefon nauči tega vzorca in, če je funkcija vklopljena, osveži vaše vire Twitterja pred 7. uro zjutraj, tako da boste ob zagonu aplikacije videli najbolj posodobljeno vsebino.
Takole vklopite osveževanje aplikacije v ozadju:
- Odprite Nastavitve in pojdite na Splošno > Osveževanje aplikacije v ozadju.
-
Tapnite Osvežitev aplikacije v ozadju.
- Izberite Wi-Fi, če želite omogočiti osveževanje aplikacij v ozadju, ko ste v omrežju Wi-Fi.
-
Izberite Wi-Fi & Cellular Data, če želite to funkcijo uporabljati tudi s svojim paketom mobilnih podatkov.

Image Osvežitev aplikacije v ozadju uporablja vaše mesečne mobilne podatke. Če vas to skrbi, vendar vseeno želite uporabljati funkcijo, jo nastavite na Samo Wi-Fi. To je lahko resna izpraznitev baterije, zato, če vam je življenjska doba baterije pomembna, jo pustite izklopljeno.
- Dotaknite se puščice v zgornjem levem kotu zaslona, da vidite vse aplikacije, za katere je mogoče omogočiti osveževanje aplikacij v ozadju.
- Dotaknite se gumba poleg katere koli od navedenih aplikacij, da omogočite osveževanje aplikacij v ozadju.






