Če zbirate ali ustvarjate veliko prilagojene vsebine Photoshopa in prednastavitev, kot so čopiči, oblike po meri, slogi plasti, prednastavitve orodij, prelivi in vzorci, bi morali spoznati upravitelja prednastavitev.
Upravitelj prednastavitev v Photoshopu lahko uporabite za nalaganje, organiziranje in shranjevanje vse vsebine po meri in prednastavitev za čopiče, vzorce, prelive, sloge, vzorce, konture, oblike po meri in nastavitve orodij. V Photoshop Elements upravitelj prednastavitev deluje za čopiče, vzorce, prelive in vzorce. (Sloge plasti in oblike po meri je treba v Photoshop Elements naložiti drugače.) V obeh programih se upravitelj prednastavitev nahaja pod Edit > Presets> Upravitelj prednastavitev
Predstavljamo upravitelja prednastavitev
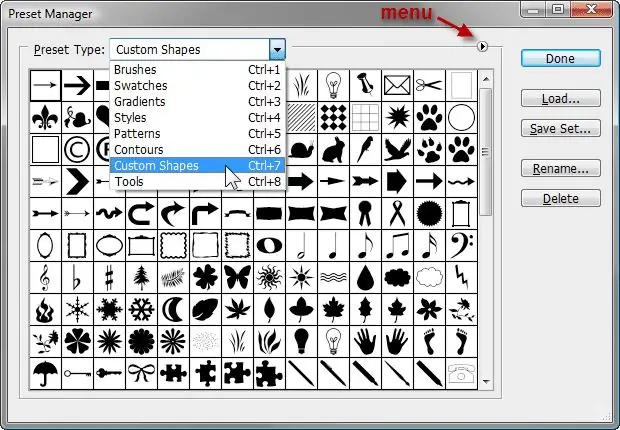
Na vrhu upravitelja prednastavitev je spustni meni za izbiro posebne vrste prednastavitev, s katero želite delati. Pod njim je predogled te posebne prednastavljene vrste. Upravitelj prednastavitev privzeto prikazuje majhne sličice prednastavitev. Desno so gumbi za nalaganje, shranjevanje, preimenovanje in brisanje prednastavitev.
Meni upravitelja prednastavitev
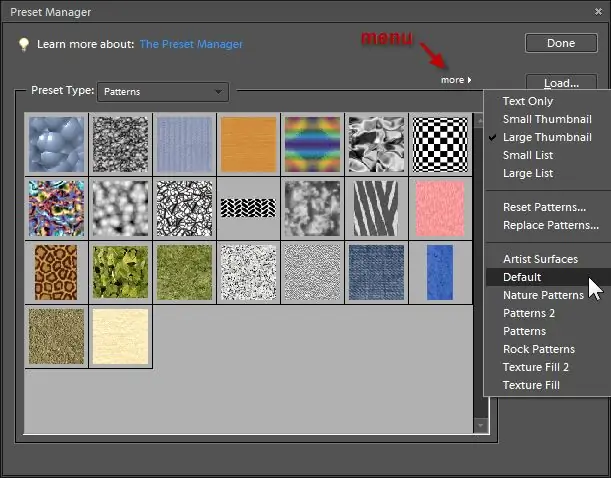
Poleg menija prednastavljene vrste na desni je majhna ikona, ki predstavlja drug meni (v Photoshop Elements je to označeno z more). V tem meniju lahko izberete različne postavitve za prikaz prednastavitev - samo besedilo, majhne sličice, velike sličice, majhen seznam ali velik seznam. To se nekoliko razlikuje glede na prednastavljeno vrsto, s katero delate. Vrsta čopičev na primer ponuja tudi postavitev sličic poteze, prednastavitve orodij pa nimajo možnosti izbire sličic. Ta meni vključuje vse prednastavljene nastavitve, ki so priložene programu Photoshop ali Photoshop Elements.
Z Upraviteljem prednastavitev lahko naložite prednastavitve iz datotek, ki so shranjene kjer koli v vašem računalniku, in tako odpravite potrebo po postavljanju datotek v katere koli posebne mape. Poleg tega lahko združite več prednastavljenih datotek ali shranite prilagojen nabor vaših osebnih najljubših prednastavitev. Na primer, če imate več naborov čopičev, ki ste jih prenesli, vendar primarno uporabljate le peščico čopičev iz vsakega nabora, lahko vse te nabore naložite v upravitelja prednastavitev, izberete svoje priljubljene in nato shranite samo izbrane čopiče. izšel kot nov komplet.
Upravitelj prednastavitev je pomemben tudi za shranjevanje prednastavitev, ki jih ustvarite sami. Če prednastavitev ne shranite, jih lahko izgubite, če boste kdaj morali znova namestiti Photoshop ali Photoshop Elements. Če prednastavitve po meri shranite v datoteko, lahko naredite varnostne kopije, da ohranite prednastavitve na varnem, ali delite svoje prednastavitve z drugimi uporabniki Photoshopa.
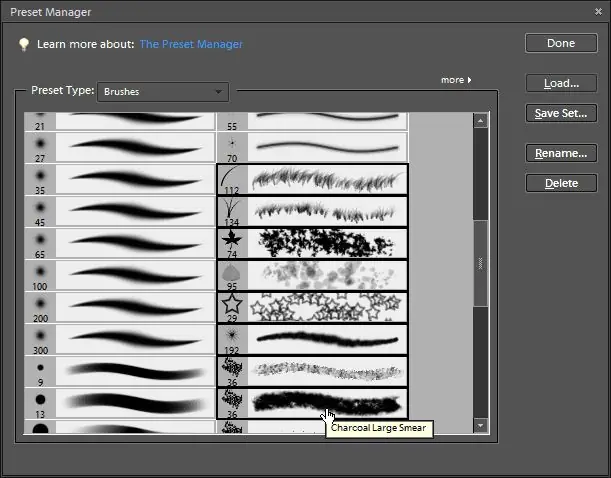
Izbiranje in shranjevanje prednastavitev
Elemente v upravitelju prednastavitev lahko izberete enako kot v upravitelju datotek v računalniku:
Držite Ctrl v sistemu Windows ali Command v sistemu Mac in posamično kliknite več elementov kjer koli na seznamu. Če želite izbrati več elementov v vrsti, kliknite na prvi element na seznamu, držite tipko Shift in kliknite na zadnji element, ki ga želite izbrati. Vse vmes je izbrano.
Lahko ugotovite, kdaj je prednastavitev izbrana, ker je okoli nje črna obroba. Ko izberete več elementov, pritisnite gumb Shrani nabor, da shranite izbrane prednastavitve v novo datoteko na mesto, ki ga izberete. Zabeležite si, kam ste shranili datoteko, če želite narediti kopijo kot varnostno kopijo ali poslati svoje prednastavitve komu drugemu.
Preimenovanje prednastavitev
Kliknite gumb Preimenuj, da poimenujete posamezne prednastavitve. Izberete lahko več prednastavitev, ki jih želite preimenovati, in za vsako določite novo ime.
Brisanje prednastavitev
Kliknite gumb Delete v upravitelju prednastavitev, da izbrišete nalaganje izbranih elementov. Če so bili že shranjeni v niz in obstajajo kot datoteka v vašem računalniku, so še vedno na voljo iz te datoteke. Če pa ustvarite lastno prednastavitev in je izrecno ne shranite v datoteko, jo s pritiskom na gumb za brisanje za vedno odstranite.
Prednastavitev lahko tudi izbrišete tako, da držite tipko Alt (Windows) ali Option (Mac) in kliknete na prednastavitev. Prednastavitev lahko preimenujete ali izbrišete tako, da z desno miškino tipko kliknete sličico prednastavitve. Vrstni red prednastavitev lahko preuredite tako, da kliknete in povlečete elemente v upravitelju prednastavitev.
Nalaganje in ustvarjanje nabora vaših priljubljenih prednastavitev po meri
Ko uporabite gumb Naloži v upravitelju prednastavitev, se na novo naložen niz doda prednastavitvam, ki so že v upravitelju prednastavitev. Naložite lahko poljubno število nizov in nato izberete tiste, ki jih želite narediti nov niz.
Če želite zamenjati trenutno naložene sloge z novim naborom, pojdite v meni Upravitelj prednastavitev in izberite ukaz Zamenjaj namesto uporabe gumba Naloži.
Ustvarjanje nabora priljubljenih prednastavitev po meri:
- Odprite upravitelja prednastavitev iz menija Edit.
- Izberite vrsto prednastavitve, s katero želite delati, v meniju - Vzorci, na primer.
- Preglejte trenutno naložene vzorce in ugotovite, ali vključujejo kakšnega, ki ga želite imeti v svojem novem nizu. Če ne in ste prepričani, da so bili vsi shranjeni, jih lahko izbrišete, da naredite več prostora za prednastavitve, s katerimi želite delati.
- Pritisnite gumb Load v upravitelju prednastavitev in se pomaknite do mesta v vašem računalniku, kjer so shranjene vaše prednastavljene datoteke. To ponovite za toliko različnih datotek, kot jih želite uporabiti. Če potrebujete več prostora za delo, lahko spremenite velikost upravitelja prednastavitev tako, da povlečete ob straneh.
- Izberite vsako prednastavitev, ki jo želite vključiti v svoj novi niz.
- Pritisnite gumb Shrani in odpre se pogovorno okno Shrani, kjer lahko izberete mapo in določite ime datoteke, pod katero želite shraniti datoteko.
- Pozneje lahko znova naložite to datoteko in jo dodate ali iz nje izbrišete.
Razširitve imen datotek za vse prednastavljene vrste Photoshop
Photoshop in Photoshop Elements uporabljata naslednje pripone imen datotek za prednastavitve:
- Čopiči: ABR
- Vzorci: ACO
- Prelivi: GRD
- Slogi: ASL
- Vzorci: PAT
- Obrisi: SHC
- Oblike po meri: CSH
- Orodja: TPL






