Microsoft Word podpira eksponente vstavljanja na nekaj različnih načinov. Vstavite jih kot simbole, kot oblikovano besedilo z orodji za pisave ali prek urejevalnika enačb.
Ta navodila veljajo za vse različice programa Microsoft Word.
Uporaba orodij za pisave za vstavljanje eksponentov
V skupini Pisava v meniju Domov uporabite gumb Superscript, da vsilite, da se označeni znaki prikažejo kot nadnapisi glede na velikost osnovne črte in položaj besedila.
Ta metoda ponuja najpreprostejšo rešitev.
Uporaba simbolov za vstavljanje eksponentov
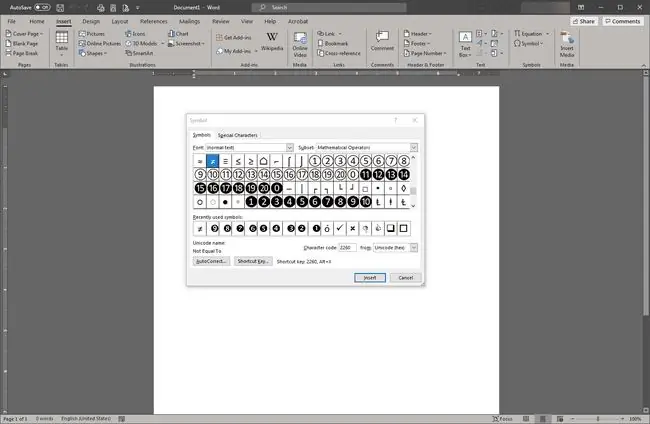
Izberite zavihek Simbol v meniju Vstavi. Izberite Simboli nato izberite Več simbolov, da prikažete pojavni meni.
Izberite pisavo eksponenta. Večino časa bo enako kot ostale vaše številke in besedilo, kar pomeni, da ga lahko preprosto pustite kot običajno besedilo. Če pa želite, da je pisava eksponenta drugačna, v spustnem meniju izberite drugo pisavo. Ko najdete želeni simbol v želeni pisavi, izberite Insert Pritisnite Cancel, da zaprete polje Simbol.
Vsaka pisava ne vključuje nadnapisov. Izberite pisavo za vaš eksponent, ki ustreza.
Uporaba urejevalnika enačb za vstavljanje eksponentov
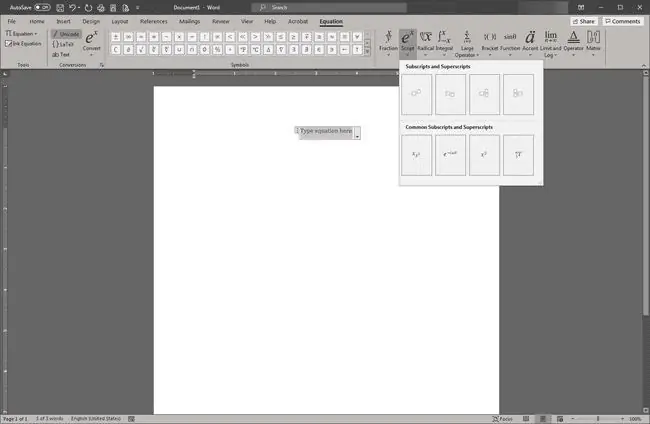
Ta metoda je primerna samo za Microsoft Word 2007 in novejše. Postavitev urejevalnika enačb se lahko razlikuje glede na različico; če ga ne najdete v skupini simbolov, poskusite vstaviti predmet in izberite vrsto predmeta urejevalnika enačb.
V meniju Vstavi v skupini Simboli izberite Enačba. Word vstavi označbo mesta za enačbo pri kazalcu in znova konfigurira trak za prikaz orodja Equation Editor.
Izberite gumb Skript, da odprete meni, ki se prikaže. Na seznamu izberite metodo nadnapisa.






