Outlook ponuja različne načine pripenjanja datotek e-poštnemu sporočilu. Eden preprostih načinov je, da datoteko povlečete in spustite v e-pošto.
Navodila v tem članku veljajo za Outlook 2019, 2016, 2013, 2010; in Outlook za Microsoft 365.
Za hitro pripenjanje datoteke z uporabo funkcije povleci in spusti v Outlooku:
-
Odprite Outlook in pojdite v Prejeto.

Image -
Pojdite na zavihek Domov in izberite Novo e-poštno sporočilo.

Image -
Odprite File Explorer in nato mapo, ki vsebuje datoteko, ki jo želite priložiti Outlookovemu e-poštnemu sporočilu.

Image -
Povlecite datoteko, ki jo želite priložiti, iz File Explorer v okno za novo sporočilo.

Image - Priponka se prikaže na vrhu e-poštnega sporočila v razdelku Priloženo.
-
Če želite to narediti v računalniku Mac, sledite istim korakom z Finder, da poiščete datoteko.
Samodejno odpri sporočilo
Še hitrejši način za ustvarjanje prilog z uporabo funkcije povleci in spusti v Outlooku je, da preprosto povlečete datoteko naravnost v mapo »Prejeto«. Ko povlečete datoteko iz File Explorer (ali Finder v Macu) in jo spustite v Outlook Inbox, Microsoft Outlook samodejno odpre novo okno e-poštnega sporočila s priloženo datoteko. Nato vnesite naslov, zadevo in vsebino ter pošljite e-pošto.
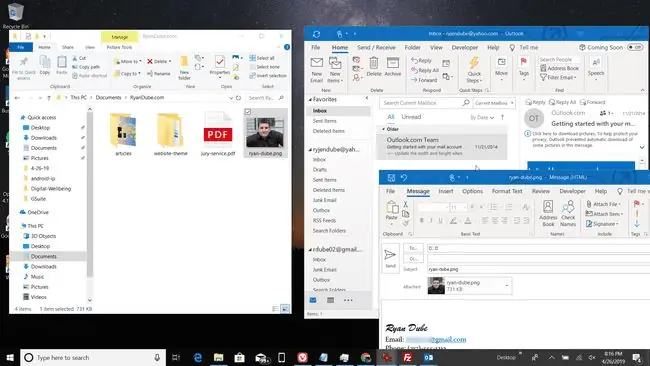
Ali lahko priložim več datotek s funkcijo povleci in spusti?
Metoda povleci in spusti za pripenjanje dokumentov deluje z več datotekami. Pritisnite in držite tipko Ctrl (ali Command v Macu), da izberete več datotek, nato pa datoteke povlecite v Outlook Prejeto ali novo sporočilo.
Pošiljanje povezav do dokumentov v storitvi za skupno rabo datotek
Metoda povleci in spusti deluje samo z datotekami v vašem računalniku, ne z datotekami, ki so v storitvi za skupno rabo datotek. Lahko pošljete povezavo do teh datotek, vendar Outlook ne prenese dokumenta in ga ne pošlje kot prilogo. Ko kopirate povezavo za skupno rabo in jo prilepite v svojo e-pošto, prejemnik e-pošte klikne povezavo, da si ogleda prilogo.






