Kaj morate vedeti
- Dodajte WordArt in pojdite na Besedilni učinki > Transform > izberite slog krivulje.
- Besedilo lahko urejate tudi z orodji za risanje, pot in zvijanje.
Ta članek vam pokaže, kako upogibate besedilo po svoji volji v PowerPointu za Microsoft 365, PowerPoint 2019, PowerPoint 2016, PowerPoint 2013, PowerPoint 2010 in PowerPoint za Mac z uporabo funkcije WordArt v PowerPointu skupaj z orodji Path in Warp.
Dodajte svoje besedilo z WordArt
Prvi korak pri ustvarjanju upognjenega ali ukrivljenega besedila je, da v svojo predstavitev vstavite WordArt.
- Pojdite na zavihek Vstavi.
-
V skupini Besedilo izberite WordArt.

Image - Izberite slog besedila, ki ga želite dodati svojemu dokumentu. Slog besedila boste prilagodili ali spremenili, ko ga vstavite.
- Označite predloženo vzorčno besedilo in vnesite svoje besedilo.
Spremeni pot besedila
Ko je vaš WordArt vstavljen, boste označili besedilo in spremenili pot besedila.
- Izberite besedilno polje WordArt.
-
Izberite Besedilni učinki.

Image -
Pokaži na Transform.

Image -
Izberite učinek iz razdelka Follow Path ali Warp razdelka. Če si želite ogledati, kako bo učinek izgledal z vašim besedilom, pokažite nanj za predogled učinka na diapozitivu.

Image
Vsako možnost preoblikovanja lahko prilagodite tako, da povečate besedilo in ohranite berljivost. Kontrolna ročica se prikaže na različnih lokacijah v besedilnem polju (včasih na obrobi, včasih na sredini). Povlecite krmilno ročico, da prilagodite pot, tako da bo vaše besedilo ravno pravšnje za vašo predstavitev. Na osebnem računalniku je kontrolni ročaj rumen krog; na Macu je roza kvadrat.
Uporabite Sledi poti za ustvarjanje upognjenega ali krožnega besedila
Možnost Follow Path vam omogoča, da manipulirate z besedilom v krivulji, bodisi loku ali polnem krogu. Velikost vašega besedilnega polja lahko določa obliko krivulje. Na primer, popolnoma kvadratno besedilno polje bo dalo popoln krog kot pot.
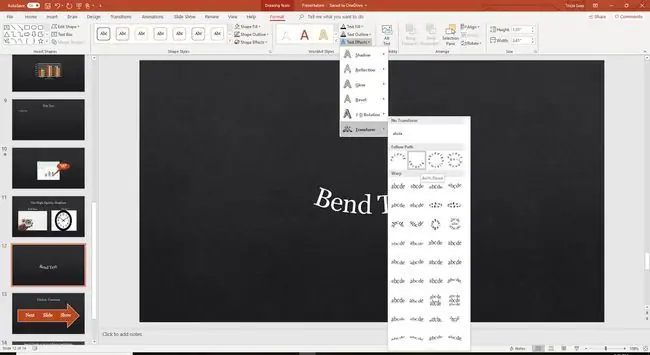
Če želite prilagoditi krivuljo poti, povlecite kontrolni ročaj.
Uporabite Warp za upogibanje in izboljšanje besedila
Nasprotno pa možnost Warp upogiba in razteza besedilo z različnimi vnaprej programiranimi možnostmi.
Spodnja slika ponazarja slog Fade Up, ki ga lahko prilagodite s krmilno ročico.
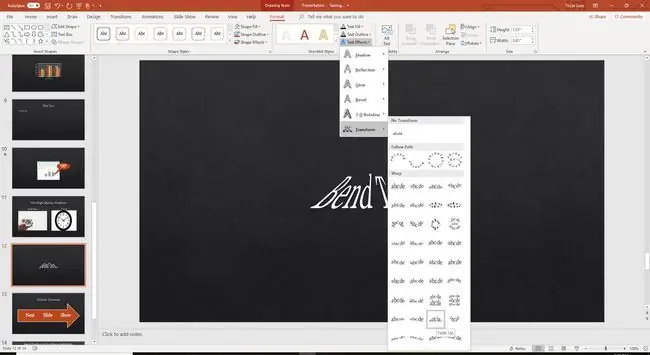
Spremenite slog ukrivljenega besedila v programu PowerPoint
WordArt je mogoče preprosto prilagoditi in prilagoditi. Označite besedilno polje WordArt, pojdite na Oblika orodij za risanje, in izberite drug slog oblike. Izberite Text Fill ali Text Outline, da prilagodite barve. Če želite spremeniti pisavo, pojdite na Domov in izberite drug slog pisave.






