Kaj morate vedeti
- Pojdite na Nastavitve > Screen Time, ustvarite 4-mestno geslo, nato tapnite Vsebina in omejitve zasebnosti, da omogočite starševski nadzor.
- Nastavite možnosti Namestitev aplikacij, Brisanje aplikacij in Nakupi v aplikaciji na Ne dovoli.
- Če želite omejiti nekatere aplikacije, tapnite Dovoljene aplikacije in premaknite drsnike poleg katere koli aplikacije, za katero ne želite, da vaš otrok dostopa do Offpoložaj.
Ta članek pojasnjuje, kako nastaviti omejitve za otroke za iPad s funkcijo iPad Screen Time, ki je bila uvedena v iOS 12.
Vklopi omejitve na iPadu
Prvi korak do otrokom prijaznega iPada je vklop omejitev, funkcije, ki omejuje, katere aplikacije so dovoljene v iPadu. Omejitve so omogočene prek Časa zaslona, do katerega lahko pridete prek Nastavitve > Čas zaslona.
Za nastavitev omejitev:
-
Tapnite Nastavitve na začetnem zaslonu iPada.

Image -
Izberite Screen Time na levi plošči.

Image -
Tapnite Uporabi geslo za čas zaslona na glavnem zaslonu.

Image -
Vnesite 4-mestno kodo, da zaščitite omejitve, ki ste jih nastavili, in otroku preprečite spreminjanje. To kodo morate vnesti za spremembe v prihodnosti. Lahko se razlikuje od gesla, ki se uporablja za odklepanje iPada.

Image -
Na zaslonu Čas zaslona tapnite Omejitve vsebine in zasebnosti.

Image -
Premaknite drsnik poleg Omejitve vsebine in zasebnosti v položaj Vklopljeno/zeleno.

Image - Izberite v nakupi iTunes & App Store, Dovoljene aplikacije, Omejitve vsebine, Zasebnost in Dovoljene spremembe razdelkov.
Omejitve nakupov v trgovini iTunes & App Store
Prvi razdelek, do katerega pridete na zaslonu Omejitve vsebine in zasebnosti, je Nakupi iTunes & App Store. Tapnite.
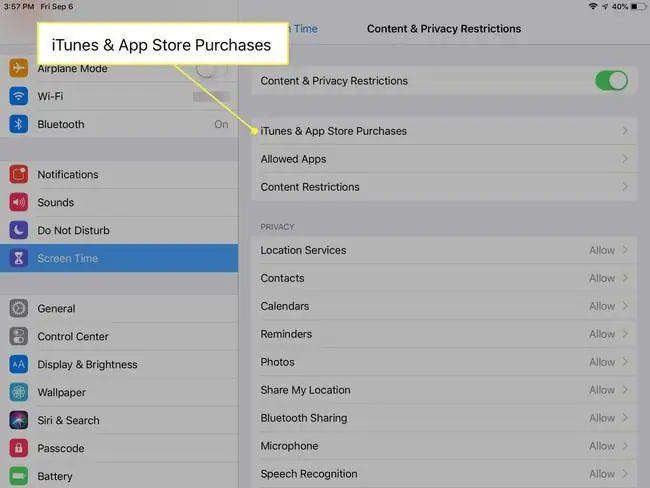
Izberite Dovoli ali Ne dovoli vsako od naslednjega:
- Namestitev aplikacij
- Brisanje aplikacij
- Nakupi v aplikaciji
Za majhne otroke je možnost Ne dovoli morda najbolj modra izbira za vse te tri možnosti, zlasti za nakupe v aplikaciji.
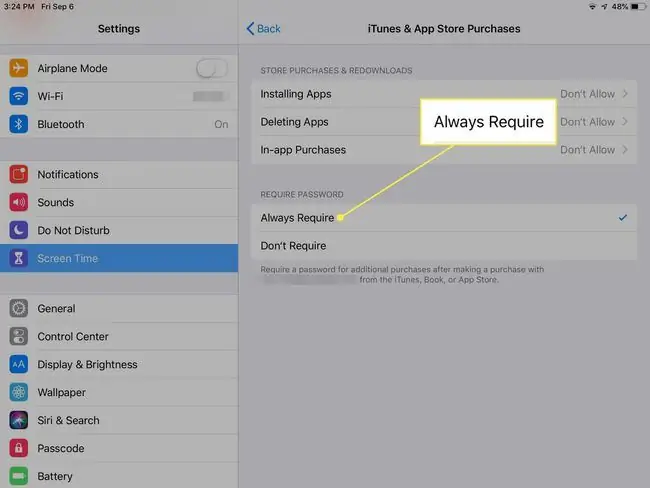
Ko ste na tem zaslonu, izberite, ali želite po opravljenem nakupu zahtevati geslo za dodatne nakupe. Še enkrat, za majhne otroke (in morda tudi za starejše) je morda najboljša izbira Always Require.
Nakupi v aplikaciji
Nekateri starši v tem koraku spregledajo izklop nakupov v aplikacijah in to lahko spet preganja vašo denarnico. Nakupi v aplikacijah so pogosti v brezplačnih aplikacijah, kar pomeni, da lahko vaš otrok prenese nekaj brezplačnega, samo da bi porabil veliko denarja za nakup stvari v aplikaciji.
En primer so brezplačne igre, to so igre za iPad, katerih cena je brezplačna, vendar so združene z nakupi v aplikaciji. Ti nakupi, ki so pogosto valuta, nivoji, predmeti ali hrana v igri, lahko zlahka povzročijo visoko ceno.
Zaradi tega je še toliko bolj pomembno, da starši izklopijo nakupe v aplikaciji na otrokovem iPadu. Včasih je nakup v aplikaciji veljaven, na primer za razširitev igre, ki ponuja pravo vsebino. Velikokrat so nakupi v aplikaciji bližnjice, do katerih lahko pridete z igranjem igre in doseganjem določenih ciljev. Pogosto je igra ali aplikacija zasnovana tako, da uporabnike napelje k nakupom v aplikaciji.
Ko onemogočite nakupe v aplikaciji, je možnost nakupa teh dodatkov v igrah in drugih aplikacijah onemogočena. To pomeni, da ni presenečenj, ko račun za iTunes prispe na vaš e-poštni naslov.
Namestitev in brisanje aplikacij
Niti dveletni otrok ne potrebuje veliko časa, da se nauči uporabljati iPad. To vključuje iskanje poti v App Store in nakupovanje aplikacij. App Store bo privzeto pozval k vnosu gesla tudi za brezplačno igro ali aplikacijo, če pa ste nedavno vnesli svoje geslo, je na voljo obdobje odloga, v katerem je mogoče aplikacije prenesti brez preverjanja.
Če iPad uporabljajo predvsem otroci, zlasti malčki, bi bilo dobro, da App Store izklopite. Ne samo, da ste tako mirni, da vaš otrok ne prenaša aplikacij, ampak tudi ne more brskati po App Store in prositi za zabavno igro, ki jo najde.
Če se odločite izklopiti App Store, boste morda želeli izklopiti tudi možnost brisanja aplikacij. Ne pozabite, da za prenos aplikacij na iPad potrebuje posredovanje starš, tako da če vaš otrok izbriše igro, ker se je je naveličal ali preprosto po nesreči, boste morali znova omogočiti App Store, znova prenesti aplikacijo ali igro in nato znova omejite App Store.
Dovoljene aplikacije
Številne aplikacije, ki so priložene iPadu, vključno z e-pošto, FaceTime, kamero in brskalnikom Safari, so v tem razdelku:
Na zaslonu za vsebino in omejitve zasebnosti tapnite Dovoljene aplikacije.
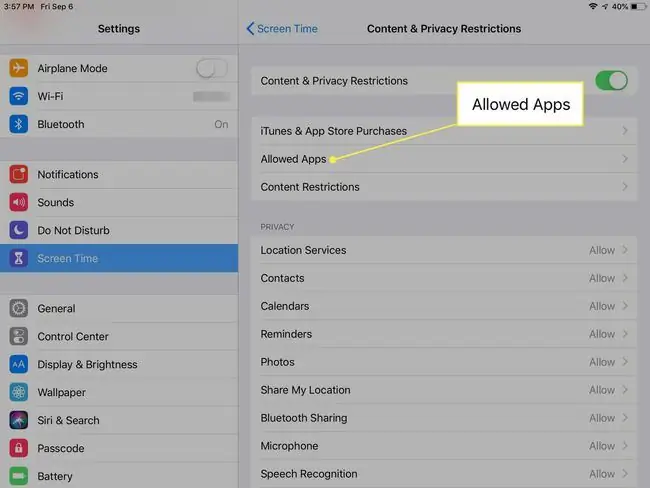
Premaknite drsnike poleg vsake aplikacije ali funkcije v položaj Vklopljeno/zeleno ali Izključeno/belo. Za majhne otroke je morda najboljša izbira Izklop.
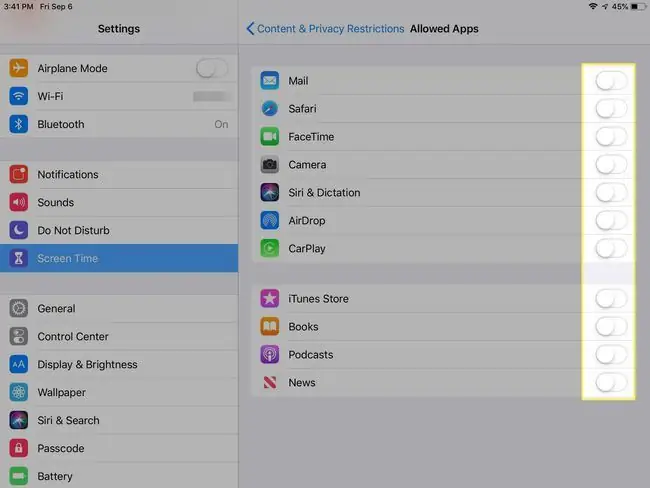
Omejitve vsebine
Ta zaslon je zakladnica možnosti, s katerimi lahko prilagodite vsebino iPada za otroke.
Medtem ko bi bilo lažje preprosto onemogočiti App Store za mlajšega otroka, ko gre za nekoga starejšega, na primer pred najstnikom, bi mu morda raje omogočili malo več dostopa.
Morda vas ne moti, če vaš najstnik posluša glasbo, vendar raje nazorna vsebina ni vključena. Morda boste raje dovolili filme G, ne pa filmov PG-13. To in še veliko več lahko storite na zaslonu Omejitve vsebine
V kategorijah aplikacij lahko vsebino omejite glede na starost. Kategorije so 4+, 9+, 12+ in 17+. Spletna mesta za odrasle lahko omejite ali na splošno prepoveste nazoren jezik.
Če želite omogočiti eno ali vse te starostne omejitve na iPadu:
Tapnite Omejitve vsebine na zaslonu Omejitve vsebine in zasebnosti in nato izberite v vsaki kategoriji, da jo dovolite ali nastavite omejitve.
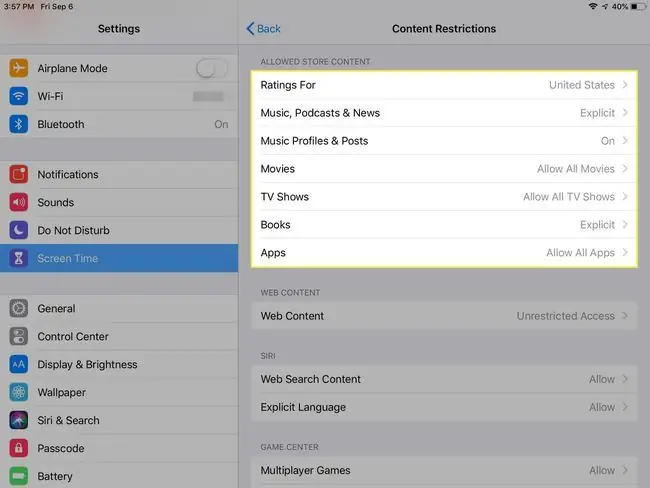
Omeji spletni brskalnik Safari
Apple je vključil nastavitev, ki vam omogoča popoln nadzor nad tem, kaj si lahko vaš otrok ogleda v spletu. Do te nastavitve lahko pridete prek Screen Time > Content & Privacy Restrictions > Content Restrictions >Spletna vsebina.
Privzeto iPad omogoča prikaz vseh spletnih mest, vendar lahko omejitev spletne vsebine nastavite na Omeji spletne strani za odrasle ali Samo dovoljene spletne strani, da izberete določena spletna mesta s predhodno izpolnjenega seznama (vključno z Disneyjem, PBS Kids, Time for Kids ali URL-jem po meri).
Zasebnost
Razdelek Zasebnost v razdelku Vsebina in omejitve zasebnosti je mesto, kjer otroku dovolite (ali ne) dostop do lokacijskih storitev, stikov, koledarjev, skupne rabe moje lokacije in drugih storitev Apple.
V večini primerov se z dotikom vsake storitve preprosto odločite za Dovoli spremembe ali Ne dovoli sprememb.
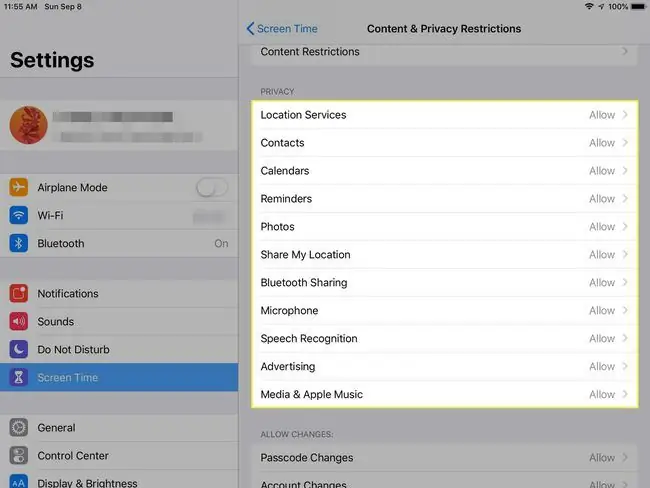
Dovoljene spremembe
V razdelku Dovoljene spremembe je morda najbolje, da izberete Ne dovoli za navedene možnosti, ki vključujejo spremembe gesel, spremembe računa in spremembe mobilnih podatkov za vsi otroci. Morda boste želeli narediti izjeme za starejše otroke za način Ne moti med vožnjo, omejitev glasnosti ali dejavnosti aplikacij v ozadju.
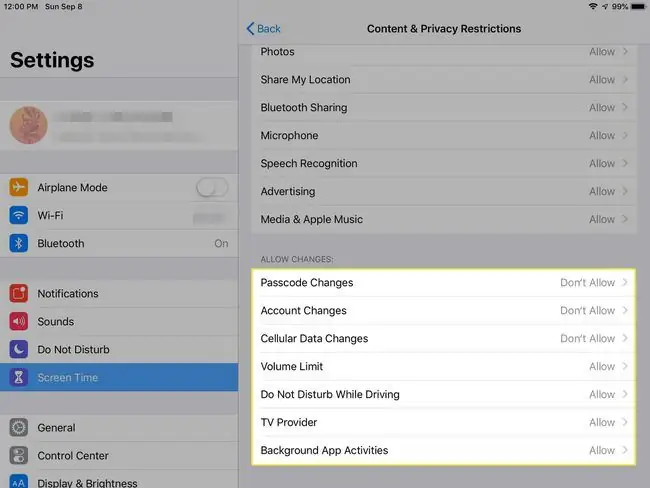
Kako prenesti aplikacije na iPad, zaščiten za otroke
Zdaj, ko je vaš iPad otrokom prijazen, kot ga definirate, ga boste morda želeli narediti za otroke zabavnega tako, da prenesete nekaj ustreznih aplikacij ali iger. Kako to storite z vsemi temi omejitvami, ki ste jih postavili?
Uporabite svoje geslo in začasno vklopite Namestitev aplikacij v razdelku Nakupi iTunes & App Store na zaslonu Omejitve vsebine in zasebnosti. Prenesite aplikacijo ali igro in znova izklopite namestitev aplikacij.
Podarjanje aplikacij za iPad vašega otroka
Apple je ukinil funkcijo iTunes Allowance leta 2016. Drug način za dodajanje aplikacij v otrokom prijazen iPad je, da nastavite iPad z lastnim računom iTunes in iz njega odstranite kreditno kartico. Nato imate možnost podariti aplikacije za iPad, kar vam omogoča spremljanje nameščenih.






