Kaj morate vedeti
- V brskalniku odprite sporočilo, izberite ikono s tremi pikami, kliknite Ustvari dogodek in dodajte poljubne informacije.
- V aplikaciji odprite Nastavitve > Dogodki iz Gmaila in premaknite drsnik na Onpoložaj.
Tukaj je opisano, kako ustvariti dogodek v Google Koledarju na podlagi e-poštnega sporočila, ki vsebuje informacije o dogodku v brskalniku ali mobilni aplikaciji Gmail.
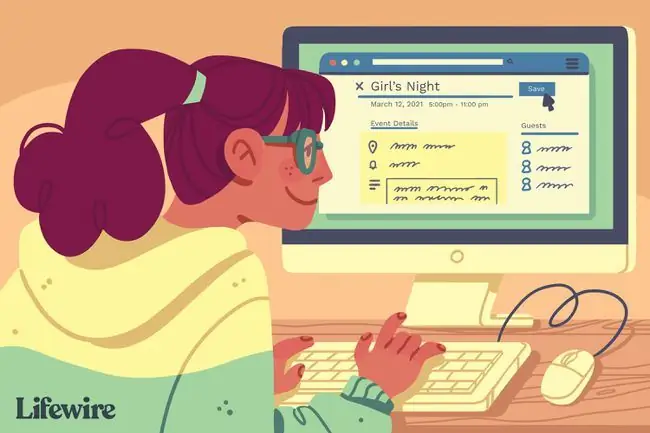
Kako ustvariti dogodek v Google Koledarju iz e-pošte v brskalniku
Če do Gmaila dostopate v računalniškem brskalniku, se koraki za dodajanje koledarskega dogodka razlikujejo od uporabe Gmaila v mobilni aplikaciji.
- Odprite sporočilo v Gmailu in kliknite ikono s tremi pikami v orodni vrstici. Lahko pa pritisnete tipko s piko, če imate omogočene bližnjične tipke za Gmail.
-
Izberite Ustvari dogodek, da odprete zaslon Google Koledarja. Google Koledar zapolni ime dogodka z zadevo e-poštnega sporočila in območje opisa z vsebino telesa e-poštnega sporočila. Izvedite potrebne spremembe na teh dveh področjih.

Image -
Izberite datum, začetni čas in končni čas v spustnih menijih pod imenom dogodka na vrhu zaslona, če se ne prenesejo iz e-pošte. Če je dogodek celodnevni ali se ponavlja v rednih intervalih, naredite potrebne izbire v datumskem območju.

Image -
Dodajte lokacijo za dogodek.

Image -
Nastavite obvestilo, da vas opomni na dogodek ob določeni uri.

Image -
Določite barvo, ki označuje, ali ste med dogodkom zaposleni ali prosti.

Image -
Pritisnite Shrani, da shranite dogodek v svoj koledar. Če boste morali pozneje kaj spremeniti, izberite dogodek v koledarju in kliknite ikono Svinčnik, da uredite dogodek.

Image
Samodejno dodajte Gmail dogodke v Google Koledar z uporabo mobilne aplikacije
Če v mobilni napravi uporabljate tako Gmail kot Google Koledar, gredo rezervacije in določeni dogodki samodejno v vaš koledar. Ta priročna funkcija velja za dogodke v potrditvenih e-poštnih sporočilih podjetij v zvezi z rezervacijami hotelov, restavracij in letov ter za dogodke z vstopnicami, kot so filmi in koncerti.
- Odprite aplikacijo Google Calendar v mobilni napravi. Razširite ikono meni na vrhu zaslona in tapnite Nastavitve.
- Tapnite Dogodki iz Gmaila.
-
Zaslon, ki se odpre, vsebuje vaše podatke za prijavo v Google in drsnik za vklop/izklop poleg Dogodki iz Gmaila. Tapnite drsnik, da ga premaknete v položaj za vklop. Zdaj, ko v aplikaciji Gmail prejmete e-poštno sporočilo o dogodku, kot je koncert, rezervacija restavracije ali let, se samodejno doda v vaš koledar. Lahko izbrišete posamezen dogodek ali izklopite to funkcijo, če ne želite, da se dogodki samodejno dodajajo.
Če kasneje prejmete e-poštno sporočilo, ki posodablja dogodek - na primer s spremembo časa - se ta sprememba samodejno doda dogodku v koledarju. Teh dogodkov ne morete urejati sami, lahko pa jih po potrebi izbrišete.

Image






