Vaš Mac ima nekaj skrivnosti, skritih map in datotek, ki vam niso vidne. Morda se sploh ne zavedate, koliko skritih podatkov je na vašem Macu, od osnovnih stvari, kot so nastavitvene datoteke za uporabniške podatke in aplikacije, do osnovnih sistemskih podatkov, ki jih vaš Mac potrebuje za pravilno delovanje. Apple skrije te datoteke in mape, da vam prepreči nenamerno spreminjanje ali brisanje pomembnih podatkov, ki jih potrebuje vaš Mac.
Applovo razmišljanje je dobro, vendar boste včasih morali pogledati te odmaknjene kotičke datotečnega sistema vašega Maca. Ugotovili boste, da je dostop do teh skritih kotičkov vašega računalnika Mac eden od korakov v mnogih vodnikih za odpravljanje težav z računalnikom Mac, pa tudi v vodnikih za varnostno kopiranje pomembnih podatkov, kot so e-poštna sporočila ali zaznamki Safari. Na srečo Apple vključuje načine za dostop do teh skritih dobrot v OS X in novejšem macOS. Ta vodnik se osredotoča na uporabo aplikacije Terminal, ki ponuja vmesnik, podoben ukazni vrstici, za številne osnovne funkcije Maca.
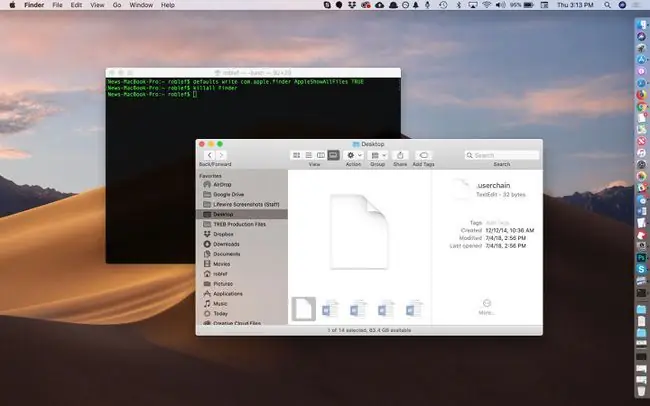
S terminalom je dovolj preprost ukaz, da vaš Mac razkrije svoje skrivnosti.
Terminal je vaš prijatelj
-
Zagon Terminal, ki se nahaja na /Applications/Utilities/.

Image -
Vnesite ali kopirajte in prilepite spodnje ukaze v okno terminala, enega za drugim, in za vsakim pritisnite ENTER.
defaults write com.apple.finder AppleShowAllFiles TRUE
killall Finder

Image - Vnos zgornjih dveh vrstic v Terminal vam omogoča uporabo Finderja za prikaz vseh skritih datotek na vašem Macu. Prva vrstica sporoči Finderju, naj prikaže vse datoteke, ne glede na to, kako je nastavljena skrita zastavica. Druga vrstica ustavi in znova zažene Finder, tako da lahko spremembe začnejo veljati. Morda boste videli, da vaše namizje izgine in se znova pojavi, ko izvedete te ukaze; to je normalno.
Kar je bilo skrito, je zdaj mogoče videti
Kaj vidite zdaj, ko Finder prikazuje skrite datoteke in mape? Odgovor je odvisen od določene mape, ki jo gledate, vendar boste v skoraj vsaki mapi videli datoteko z imenom DS_Store Datoteka DS_Store vsebuje informacije o trenutni mapi, vključno z ikona, ki jo želite uporabiti za mapo, mesto, kjer se bo odprlo njeno okno, in druge informacije, ki jih sistem potrebuje.
Pomembnejše od vseprisotne datoteke. DS_Store so skrite mape, ki uporabnikom Maca omogočajo dostop do datotek, kot je mapa Library v vaši domači mapi. Mapa Library vsebuje številne datoteke in mape, ki se nanašajo na določene aplikacije in storitve, ki jih uporabljate v računalniku Mac. Ste se na primer kdaj vprašali, kje so shranjena vaša e-poštna sporočila? Če uporabljate pošto, jih boste našli v skriti mapi knjižnice. Podobno mapa Library vsebuje vaš koledar, opombe, stike, shranjena stanja aplikacije in še veliko več.
Nadaljujte in poglejte po mapi Knjižnica, vendar ne spreminjajte, razen če imate določeno težavo, ki jo poskušate odpraviti.
Zdaj, ko si lahko ogledate vse skrite mape in datoteke v Finderju, jih boste verjetno želeli znova skriti, čeprav samo zato, ker okna Finderja običajno zapolnijo z odvečnimi elementi.
Skrij nered
- Zagon Terminal, ki se nahaja na /Applications/Utilities/.
-
Vnesite ali kopirajte/prilepite spodnje ukaze v okno terminala, enega za drugim, in za vsakim pritisnite ENTER.
defaults pisanje com.apple.finder AppleShowAllFiles FALSE
killall Finder

Image - Puf! Skrite datoteke so spet skrite. Pri ustvarjanju tega nasveta za Mac ni bila poškodovana nobena skrita mapa ali datoteka.
Več o terminalu
Če vas navdušuje moč aplikacije Terminal, lahko v tem priročniku izveste več o skrivnostih, ki jih lahko odkrije Terminal: Uporabite aplikacijo Terminal za dostop do skritih funkcij.






