Kaj morate vedeti
- Pritisnite Prn Scr (Print Screen), da naredite posnetek zaslona na HP Envy in ga shranite v odložišče.
- Pritisnite Windows + Prn Scr, da naredite posnetek zaslona in ga shranite kot-p.webp" />Ta računalnik> Slike > Posnetki zaslona.
- Tipka HP Envy x360 Print Screen je na tipki Shift. Pritisnite Fn + Shift, da naredite posnetek zaslona.
Ta članek vas bo vodil skozi vse najboljše načine, kako narediti posnetek zaslona na prenosnikih HP Envy z uporabo bližnjic na tipkovnici in vgrajenih možnosti Windows 10.
Kako naredite posnetek zaslona na prenosnem računalniku HP Envy Windows 10?
Tukaj je več načinov za posnetek celotnega zaslona ali aplikacije na prenosniku HP Envy.
1. način: Uporabite gumb Print Screen
Tipka Print Screen je fizična tipka na tipkovnicah Windows, ki se uporablja za snemanje posnetkov zaslona. Na prenosnikih in računalnikih HP je tipka Print Screen predstavljena z Prn Scr Druge tipkovnice Windows morda uporabljajo PrtScn, medtem ko starejši modeli morda dejansko uporabljajo celotno frazo, Print Screen
Obstaja nekaj bližnjic na tipkovnici, ki vključujejo tipko Print Screen. Evo, kaj počnejo.
- Prn Scr: Če sami pritisnete tipko Print Screen, boste naredili posnetek zaslona celotnega zaslona in ga shranili v odložišče sistema Windows.
- Prn Scr + Alt: naredi posnetek zaslona uporabljene aplikacije in ga shrani v odložišče.
- Prn Scr + Windows: To naredi posnetek zaslona celotnega zaslona in ga shrani kot datoteko PNG.
- Prn Scr + Windows + Alt: Ta bližnjica posname posnetek zaslona samo trenutno uporabljena aplikacija in jo shrani kot PNG.
2. način: Uporabite orodje Windows za izrezovanje
S pritiskom na Windows + Shift + S odprete vgrajen operacijski sistem Windows Orodje za izrezovanje. Ko je aktiviran, bi morali na vrhu zaslona videti majhno menijsko vrstico s štirimi možnostmi posnetkov zaslona.
- Pravokotni izrez: izberite to možnost, če želite v pravokotnem izbirnem orodju izbrati del zaslona za posnetek zaslona.
- Freeform Snip: Omogoča vam izbiro poljubne oblike za posnetek zaslona.
- Windows Snip: Ta možnost bo naredila posnetek zaslona odprtega brskalnika ali okna aplikacije.
- Celozaslonski izrezek: To naredi posnetek zaslona vsega, kar je vidno na zaslonu vašega HP Envy.
Ko je posnetek zaslona posnet z orodjem za izrezovanje, bo shranjen v odložišče in tam ostal na voljo za lepljenje v drugo aplikacijo, dokler se ne kopira drugo besedilo ali slikovna vsebina.
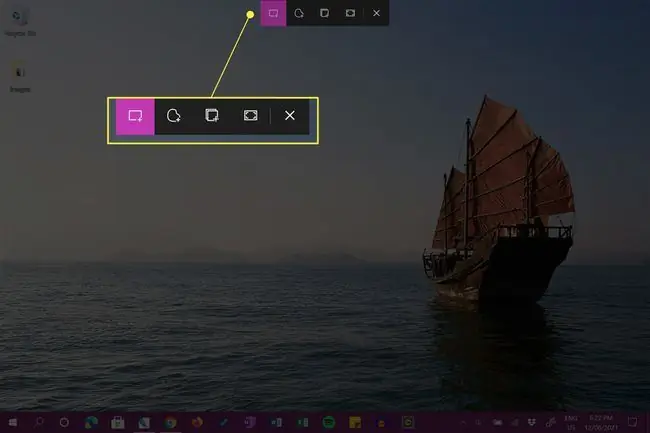
Prejeli boste tudi sistemsko obvestilo. S klikom na to obvestilo se odpre aplikacija Windows Snip & Sketch. Če želite, lahko to obvestilo opustite.
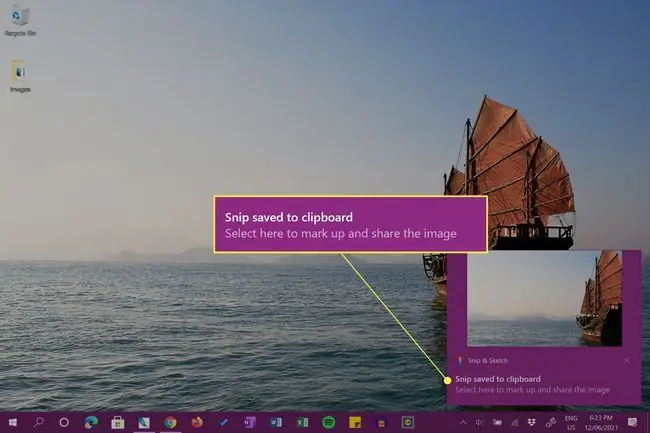
3. način: Uporabite izrezek in skico
Snip & Sketch je brezplačna aplikacija, vnaprej nameščena v napravah s sistemom Windows. Če ga odprete, se naredi posnetek zaslona celotnega zaslona, ki ga lahko nato obrežete, dodate opombe in shranite.
Če želite odpreti Snip & Sketch, v opravilni vrstici kliknite Windows Ink Workspace in izberite Fullscreen snip.
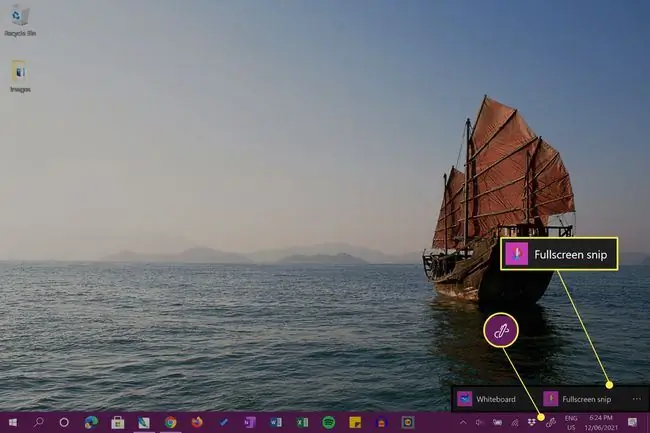
Videli boste celozaslonski posnetek zaslona.
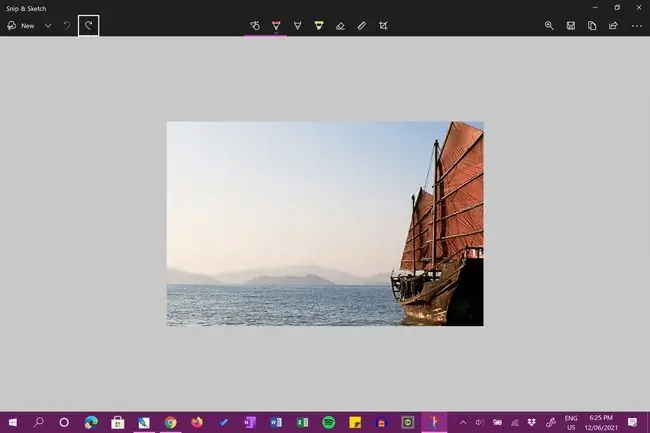
4. način: Uporabite aplikacijo za posnetek zaslona
Poleg zgornjih možnosti posnetkov zaslona HP Envy lahko uporabite tudi namensko aplikacijo za posnetke zaslona. Ena takih aplikacij, ki je enostavna za uporabo, je orodje Xbox Game Bar, ki je vnaprej nameščeno v sistemu Windows. Naprednejši uporabniki bodo morda želeli poskusiti nekaj podobnega OBS Studio.
Obe aplikaciji lahko uporabite tudi za snemanje videa vašega namizja HP Envy.
Kje je tipka Print Screen na HP Envy x360?
Lokacija gumba Print Screen, običajno predstavljena kot Prn Scr ali PrtScn, se lahko razlikuje glede na model Uporablja se tipkovnica Windows. Kljub temu je tipka skoraj vedno nameščena nekje v zgornji vrstici tipk, običajno desno od sredine.
Nekatere tipkovnice, na primer tiste, ki se uporabljajo z linijo naprav HP Envy x360, nimajo določene tipke Print Screen in namesto tega dodajo njeno funkcionalnost kot drugo funkcijo druge tipke. Na tipkovnici HP Envy x360 je bila funkcija Prn Scr dodana tipki Shift na desni strani tipkovnice.
Fn na tipki Fn pomeni funkcijo. Običajno se uporablja za aktiviranje sekundarne funkcije tipk, ki imajo več kot eno uporabo.
Če želite aktivirati funkcijo Print Screen in shraniti posnetek zaslona v odložišče vaše naprave, istočasno pritisnite Shift + Fn. Za aktiviranje naprednejših možnosti posnetka zaslona za izrezovanje pritisnite Windows + Shift + Fn.
Če imate tipkovnico Windows brez kakršnih koli tipk Print Screen, lahko še vedno posnamete posnetke zaslona z zgoraj opisanimi metodami Snip & Sketch in Xbox Game Bar. Uporabite lahko tudi namensko aplikacijo za sliko zaslona ali zajem zaslona.
Kam gredo posnetki zaslona na prenosnem računalniku HP?
Če sami pritisnete tipko Print Screen (Prn Scr), boste naredili posnetek zaslona in ga shranili v odložišče vašega prenosnika HP. To pomeni, da slika ni bila shranjena kot datoteka, vendar jo je mogoče prilepiti v druge dokumente, če pritisnete Ctrl + V ali izberete aplikacijo Možnost Prilepi. Posnetek zaslona lahko na primer prilepite v datoteko Photoshop ali dokument Microsoft Word.
Ko pritisnete Windows + Prn Scr, se naredi posnetek zaslona in shrani kot slikovna datoteka v Ta računalnik > Slike > posnetki zaslona.
Posnetki zaslona so shranjeni kot datoteke PNG. Če poskušate najti datoteko v brskalniku datotek aplikacije, se prepričajte, da sta PNG ali All Formats izbrani, da sta vidni, ko jih iščeš.
Če shranite posnetek zaslona iz aplikacije Windows Snip & Sketch, boste lahko datoteko shranili kamor koli želite. Privzeta lokacija je Ta računalnik > Dokumenti, tako da, če se ne spomnite, kam ste se odločili shraniti sliko posnetka zaslona, je morda tam.
FAQ
Kako naredite posnetek zaslona na tabličnem računalniku HP?
Če uporabljate tablični računalnik HP z operacijskim sistemom Windows ali Android, istočasno pritisnite in držite gumba Power in Znižanje glasnosti. Počakajte približno dve sekundi; videli boste, da zaslon utripa, kar pomeni, da je bil narejen posnetek zaslona. Poiščite svoj posnetek zaslona v mapi s fotografijami tabličnega računalnika.
Kako naredite posnetek zaslona na HP-jevem Chromebooku?
Če želite narediti posnetek zaslona na HP-jevem Chromebooku, pritisnite kombinacijo tipk Ctrl + Prikaži okna Za delni posnetek zaslona pritisnite Shift + Ctrl + Prikaži okna , nato kliknite in povlecite, da ustvarite območje, ki ga želite posneti. Če želite najti več možnosti posnetka zaslona, pritisnite Shift + Ctrl + Prikaži okna in izberite funkcijo v orodni vrstici.






